ストリーム試写の録画
■ストリーム試写の録画について
配信するストリーム試写の映像をファイル化し、配信終了後にファイル化したものをプロジェクトに自動で登録する機能です。録画を行うことにより、試写に参加できなかったメンバーがあとから試写の内容を確認することができます。
※ご注意
- ストリーム試写を利用するためには契約が必要となります。
- ストリーム試写を利用したい場合はお問い合わせください。
■ストリーム試写の部屋作成
ストリーム試写の録画を行うには、プロジェクトの詳細画面 > レビューコンテンツ・タスクに、『試写スペース』を作ります。
レビューコンテンツ・タスク一覧 > 操作ボタン > 試写・会議追加をクリックします。
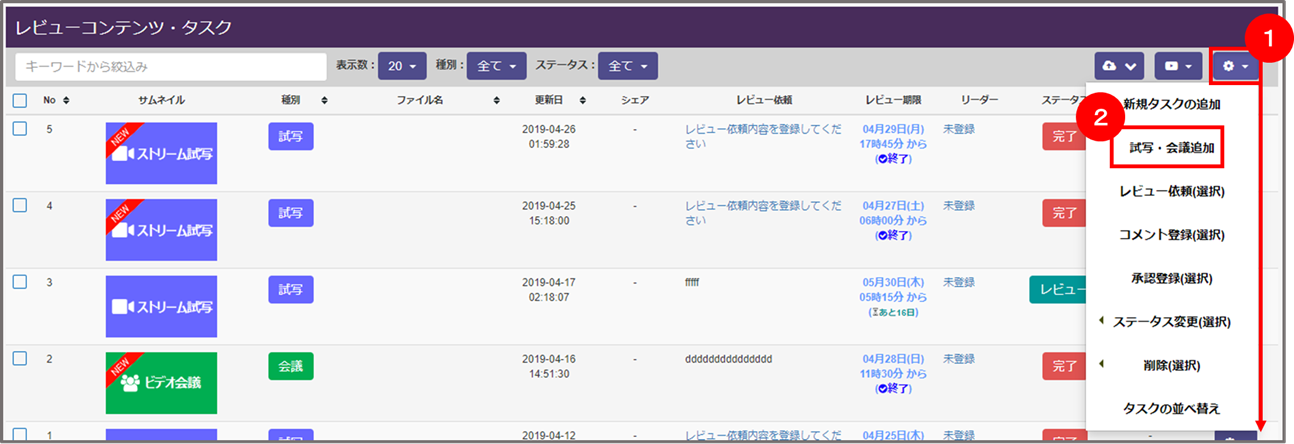
試写の予定を追加のダイアログが表示されたら、必要な情報を入力し、『登録』をクリックします。
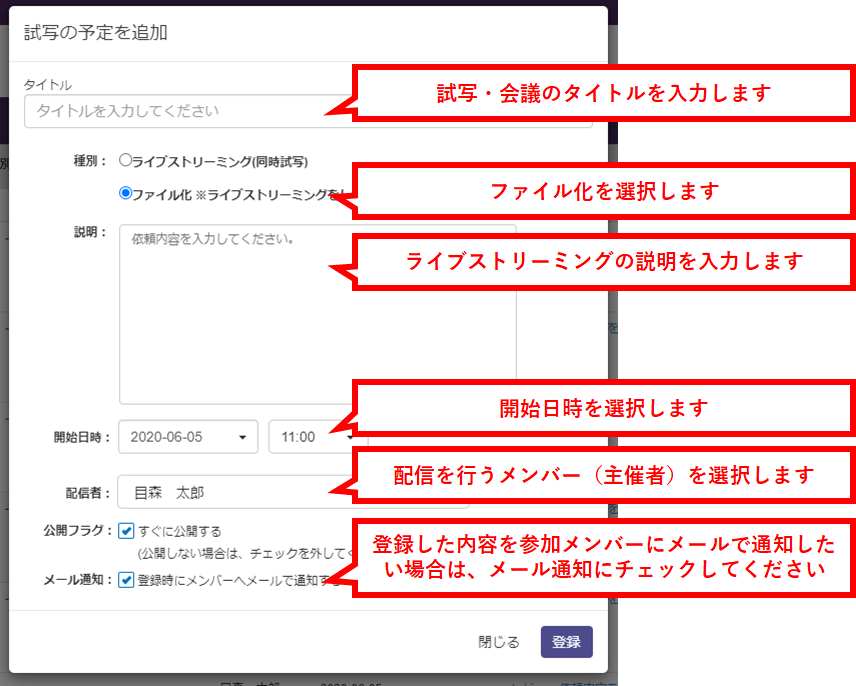
登録すると、図のような『ストリーム試写』アイコンの試写スペースが一覧に追加されます。
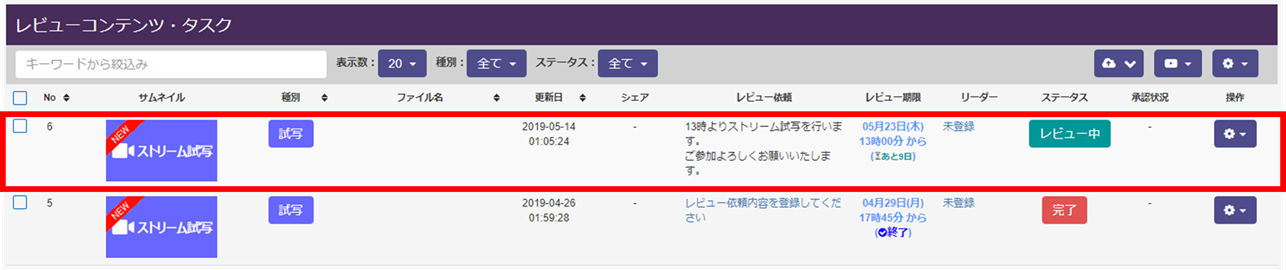
これで試写スペースの準備は完了です。
ヒント
- ストリーム試写の部屋はいくつでも作成できます。
- 配信を行えるのは、配信者に設定したメンバーのみです。
■ストリーム試写の準備
配信の準備を行います。
ストリーム試写を行うには、映像・音声デバイスの接続が必要になります。
必ず試写を行う前にデバイスの接続を確認してください。
以下のストリーム試写の配信準備は『Blackmagic WebPresenter』を利用した、編集機から直接配信を行う場合の接続方法となります。
上図は、SDIから映像を取り込み場合の接続イメージです。
下図は、HDMIから映像を取り込む場合の接続イメージです。
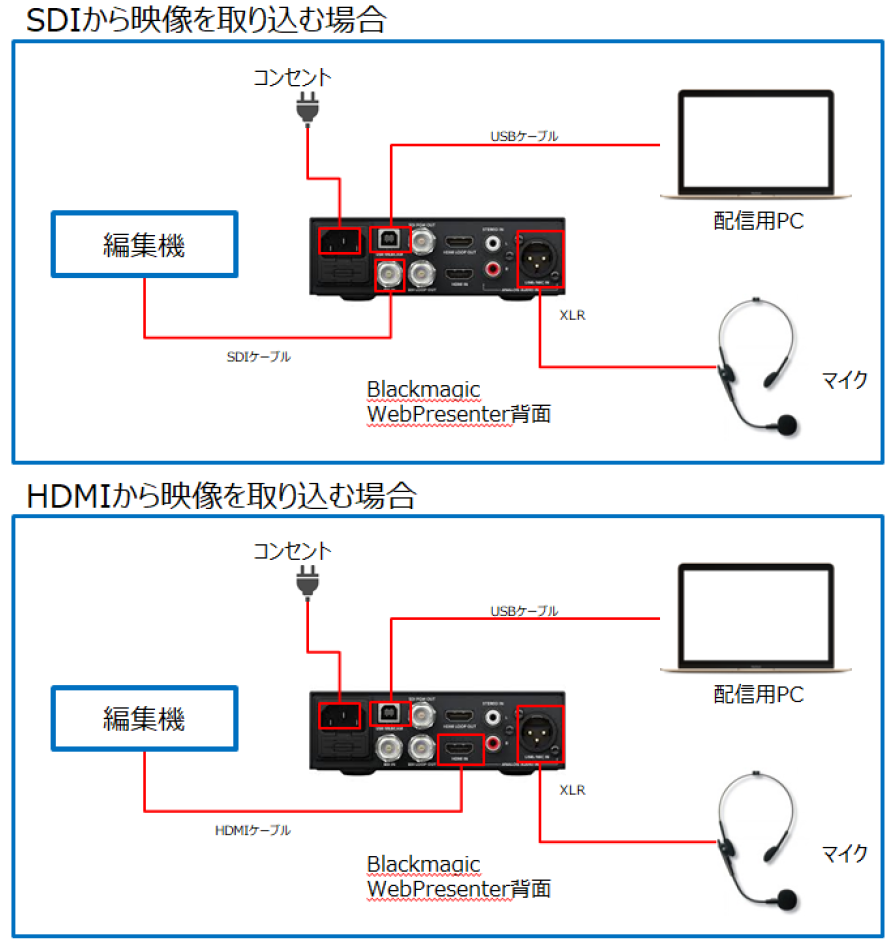
■ストリーム試写の配信
機材の接続が完了したら、次に配信を行います。ストリーム試写のアイコンをクリックして、配信画面に移動します。
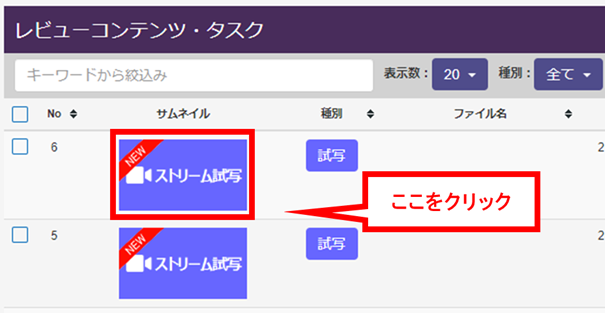
ストリーム試写のアイコンをクリックすると、プレイヤー画面が表示されます。
※ご注意
- プレイヤー画面が表示された際に、デバイスの接続がある場合は自動で配信が開始されます。
- 配信設定やカメラ・音声デバイスの変更を行いたい場合は、配信を停止してから変更してください。
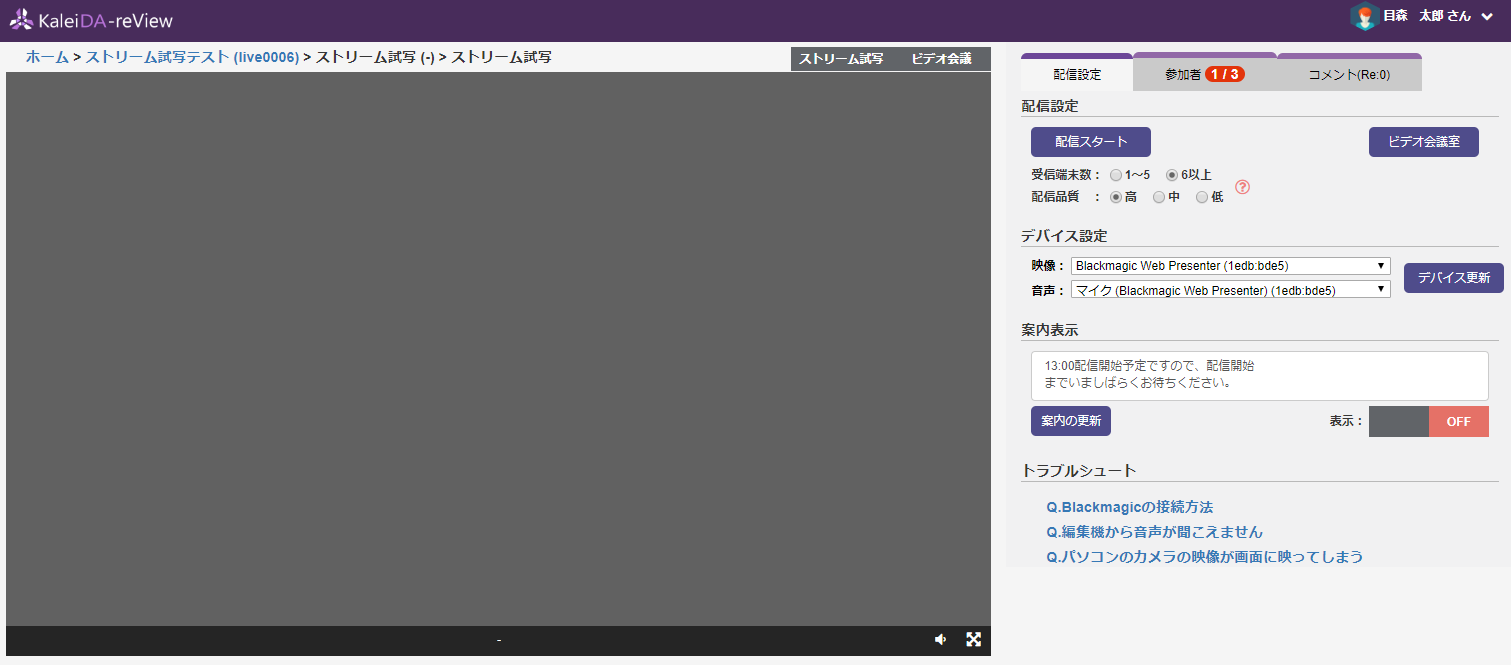
配信画面(プレイヤー画面)は、ファイルチェックの画面と似た構造ですが、一部機能が異なります。
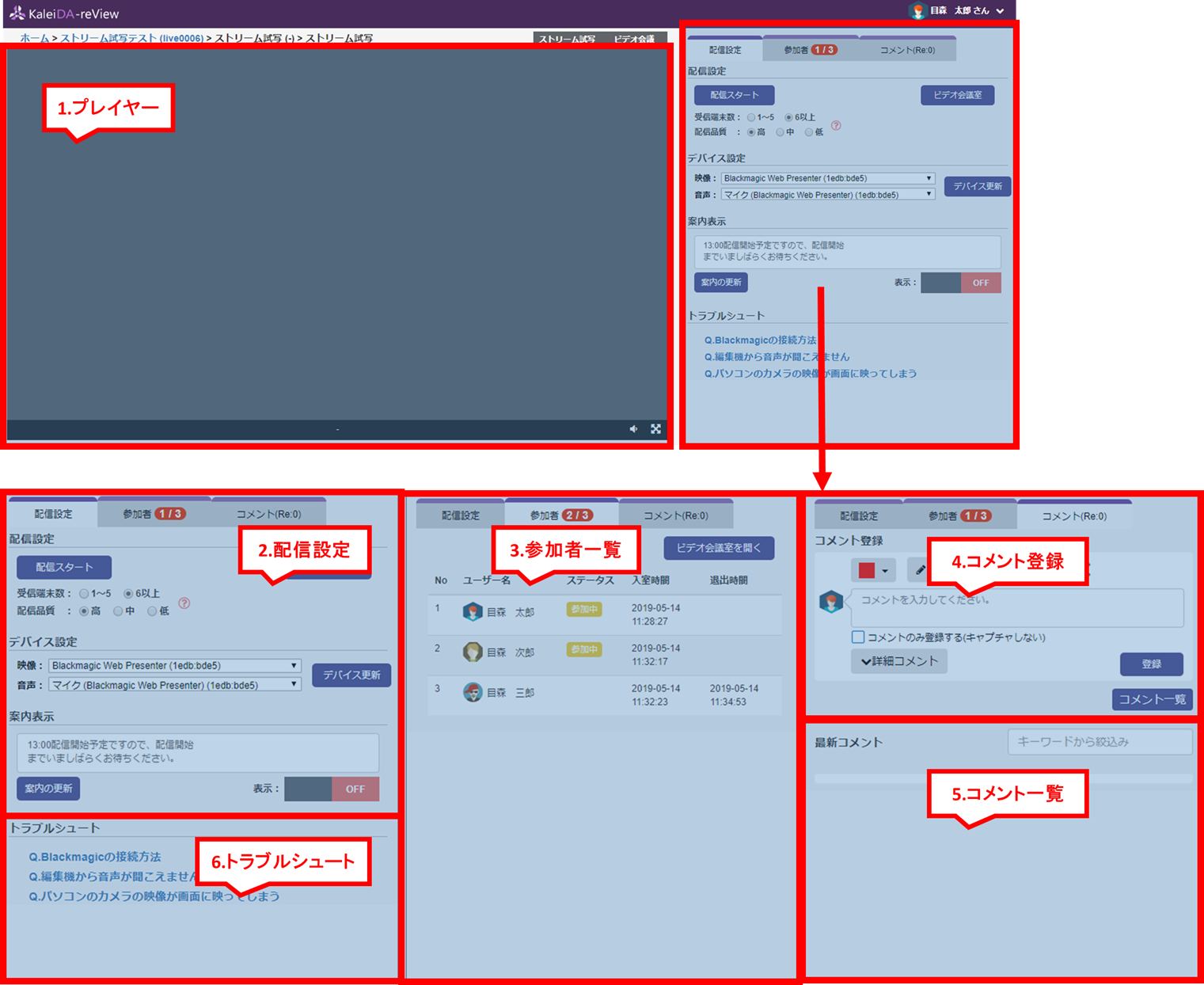
各画面の説明は以下の通りです。
| 区分 | 画面の説明 |
|---|---|
| 1.プレイヤー |
|
| 2.配信設定 |
|
| 3.参加者一覧 |
|
| 4.コメント登録 |
|
| 5.コメント一覧 |
|
| 6.トラブルシュート |
|
次に、配信設定画面について説明します。
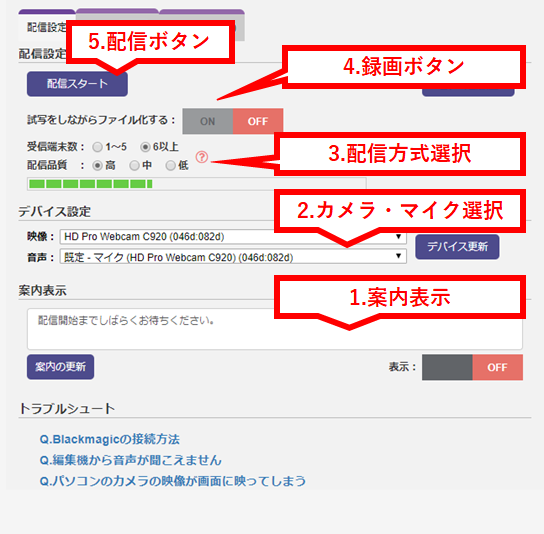
| 区分 | 画面の説明 |
|---|---|
| 1.案内表示登録 |
|
| 2.カメラ・マイク選択 |
|
| 3.配信設定 |
|
| 4.録画ボタン |
|
| 5.配信ボタン |
|
次に、メッセージ登録から、配信までの流れを説明します。
初めに、①の案内テキストボックスにテキストを入力して、②『案内の更新』ボタンを選択してください。
③の領域にコメントが表示されることが確認できます。これは、参加中のメンバー全員に表示されます。
配信まで時間がある場合は、このコメントを登録することで、試写スペースに入ってきた参加者に対しメッセージを伝えることができます。
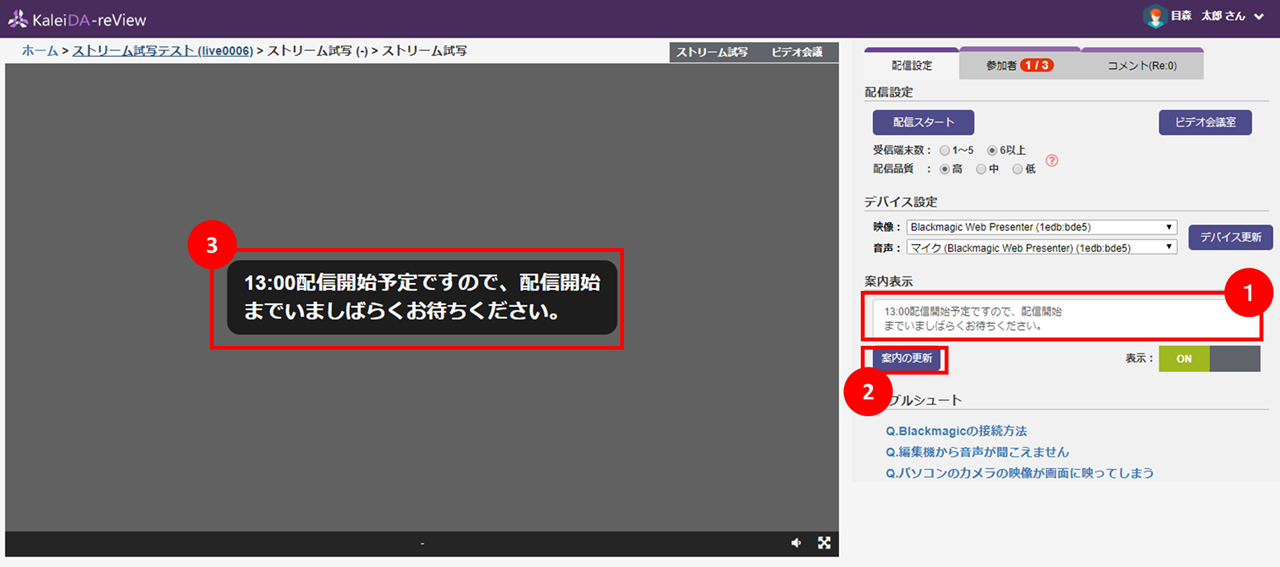
次に、映像・音声のデバイスを選択します。
①映像・音声セレクトボックスから、デバイスを選択してください。
映像・音声のセレクトボックスに、接続しているデバイスの情報が表示されない場合は、『デバイス更新』ボタンを選択して、
セレクトボックスに接続デバイスが表示されるか確認します。
表示されない場合は、デバイスをパソコンに接続しなおして、再度デバイス更新を行ってください。
②配信設定を確認し、③『配信スタート』ボタンを選択し、配信を開始します。
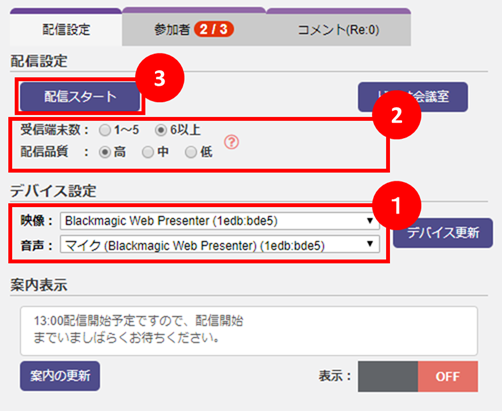
配信の際は、案内表示の表示設定をOFFにしてください。
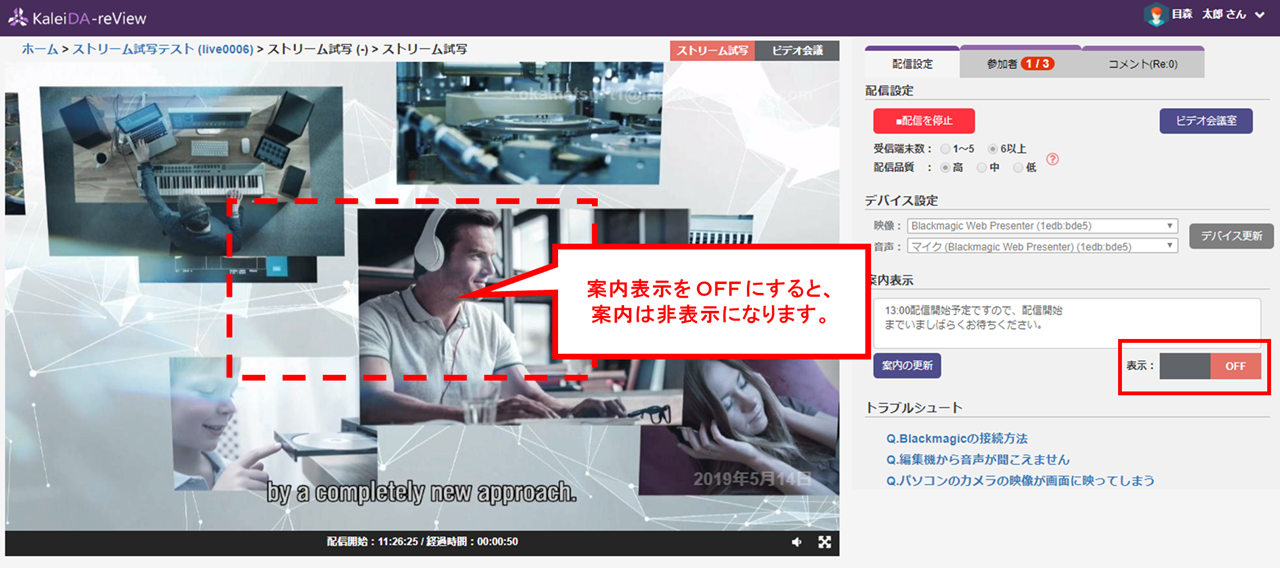
※ご注意
- 配信側に表示される映像と、受信側に表示される映像は異なる点に注意してください。
- 受信側の回線状況によっては、配信側で見ている映像よりも画質が落ちたりしている可能性があります。
誰が配信している映像を受信しているかは、参加者一覧で確認できます。
部屋に入っているメンバーがいる場合は、ステータスに『参加中』と表示されます。
配信を行っているメンバーがいる場合は、ステータスに『配信中』と表示されます。
また、各メンバーの入退出時間が表示されます。
この表示はリアルタイムで変わります。
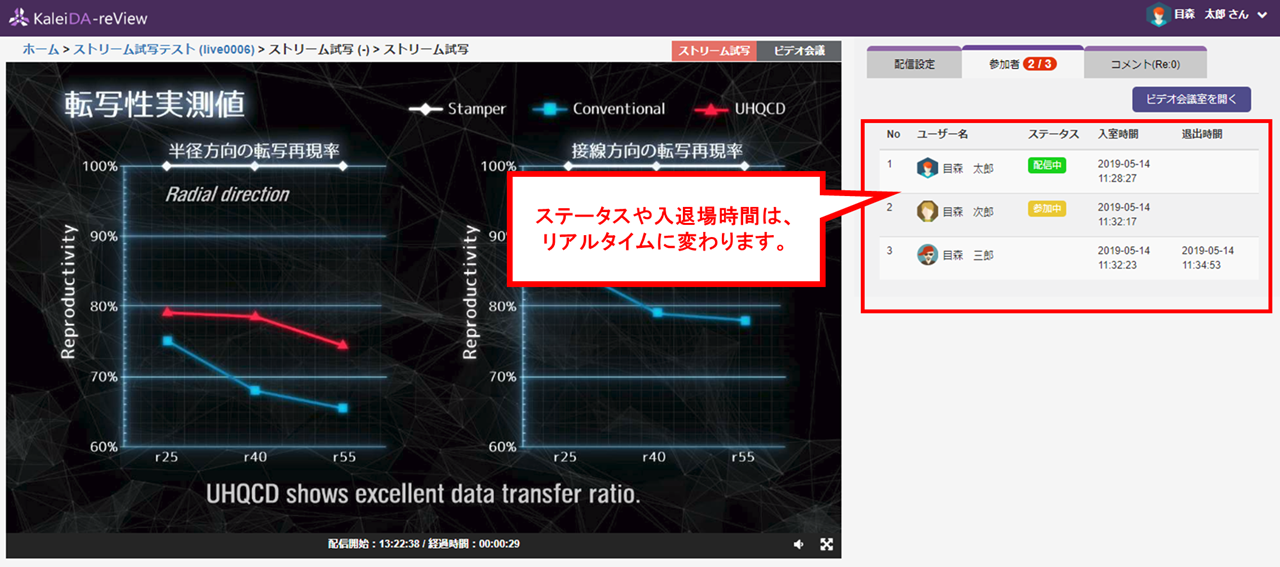
ヒント
- 『ビデオ会議室』ボタンより、ストリーム試写画面からビデオ会議画面へ移動することができます。
- ストリーム試写画面とビデオ会議画面の切り替えは、配信者のみが行えます。
- 配信者が切り替えると参加者の画面が自動で切り替わります。
■ストリーム試写の視聴
参加者側の画面は、配信者画面と一部機能が異なります。
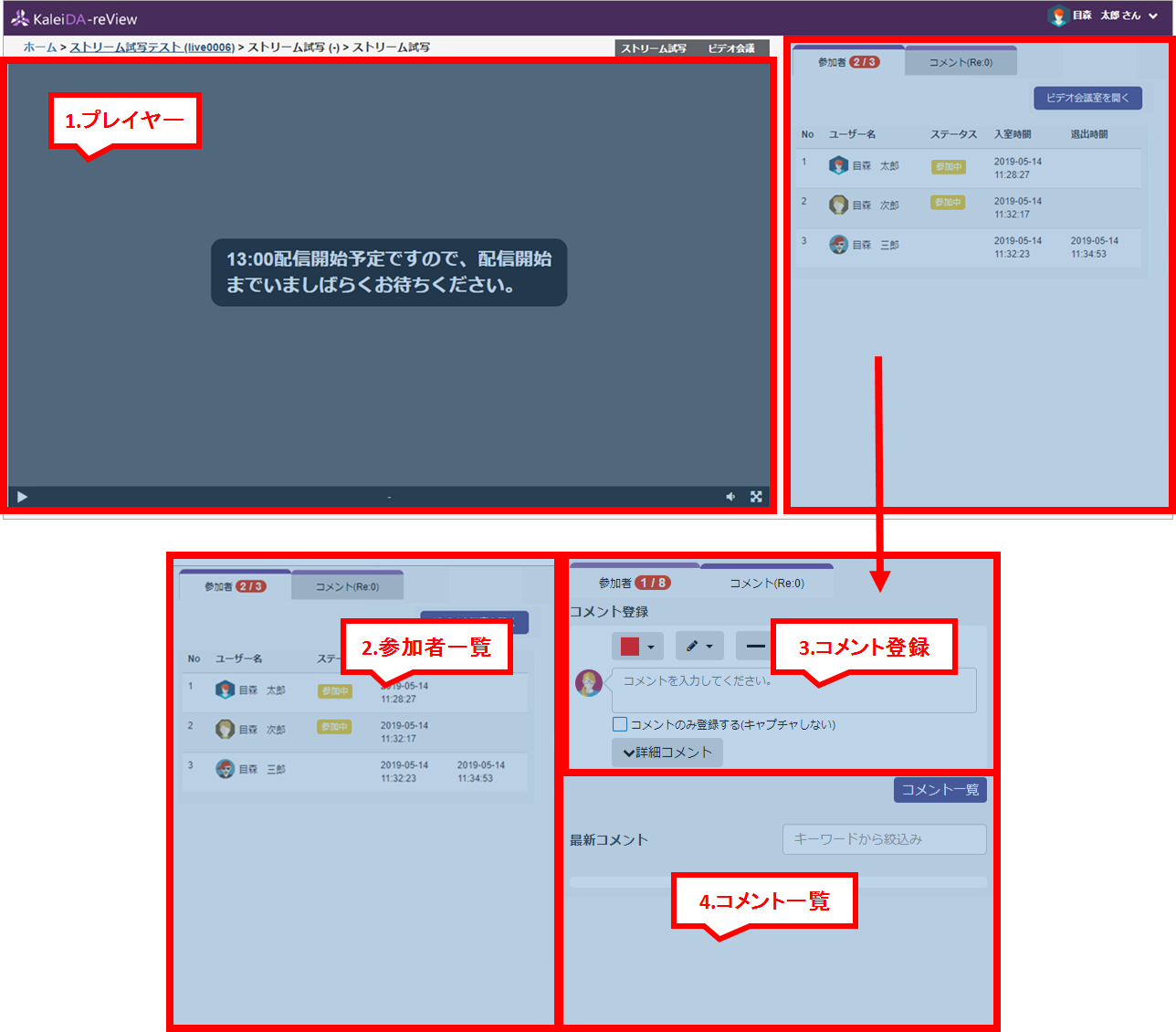
各画面の説明は以下の通りです。
| 区分 | 画面の説明 |
|---|---|
| 1.プレイヤー |
|
| 2.参加者一覧 |
|
| 3.コメント登録 |
|
| 4.コメント一覧 |
|
コメント登録機能は、基本的にファイルチェックと同じです。
ただし、ストリーム試写の場合は、リアルタイムに映像が流れていきますので、コメントの際は、映像を一時停止してから行ってください。
プレイヤーの一時停止ボタンをクリックし、映像を停止します。
次に、コメントをします。手書きコメントをする場合はペンの種類と色を選択してプレイヤー画面に直接書き込みをし、コメントのテキストボックスにコメントを書きます。
最後に登録で、コメントを投稿します。
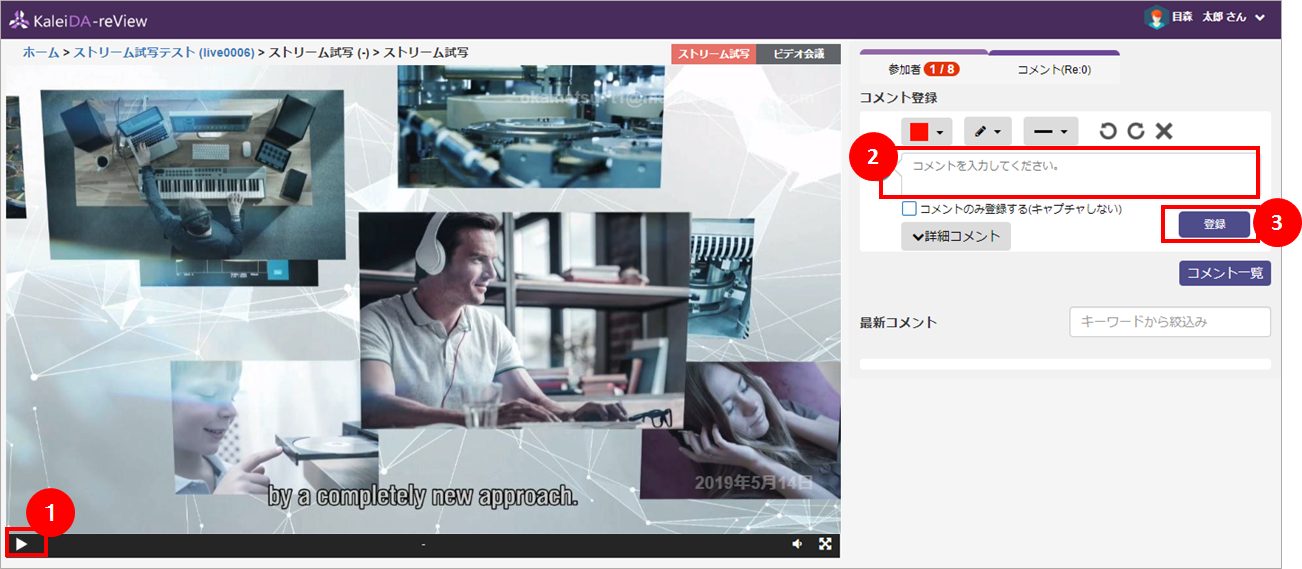
コメントを終えたら、再生ボタンをクリックし、再生を開始します。
※ご注意
- ストリーム試写は、リアルタイムに映像が流れていますので、再生をクリックした時点の映像が流れてきます。
- 一時停止していた間の映像は、見ることができませんのでその点に注意してください。
■録画開始方法
デバイスの接続を確認して、『試写をしながらファイル化する』を『ON』にします。
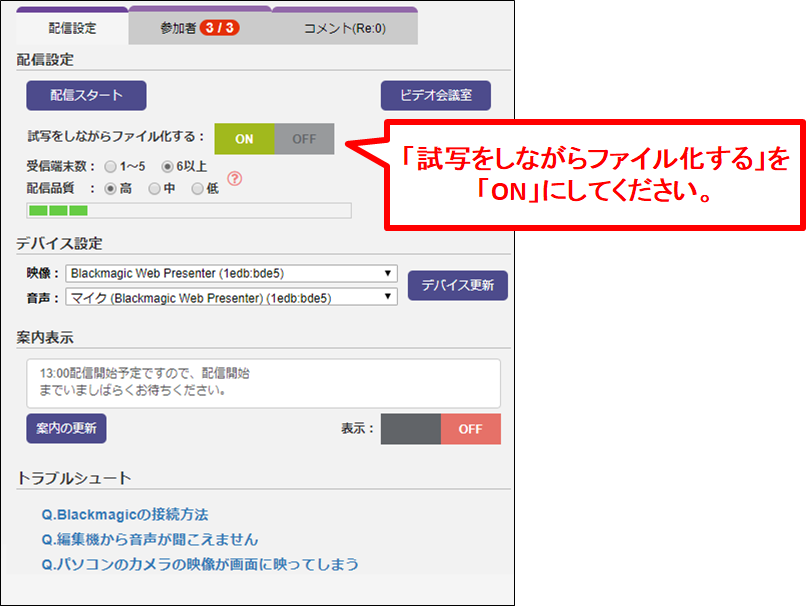
『ON』にした状態で、「配信スタート」ボタンを選択して配信を開始してください。
ヒント
- 配信をスタートしている途中で、『ON』にすると途中から試写の録画を行うことができます。
- 録画を終了したいときは、『OFF』または『配信を停止』ボタンを押すと録画の処理を停止します。
- 『OFF』で録画を停止した場合は、ストリーム試写の配信は停止しません。
- 『配信を停止』ボタンで録画を停止した場合は、ストリーム試写の配信も停止します。
配信を開始するとプレイヤー上に「ファイル化中」と表示されます。
この表示は受信者にも表示されます。
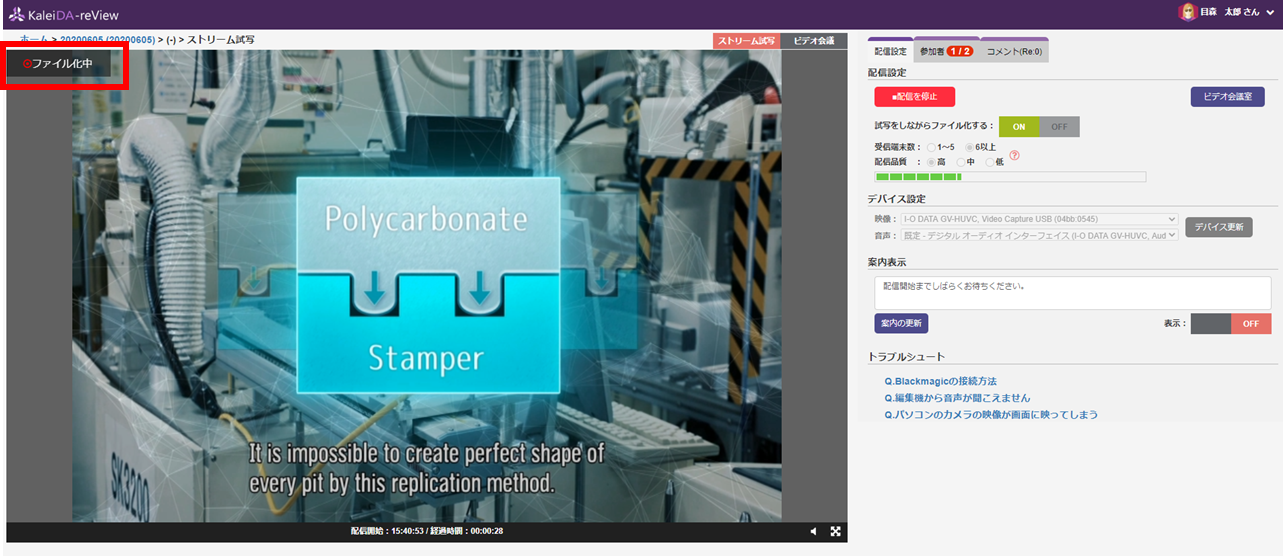
表示はクリックして、プレイヤー上で場所を移動することができます。
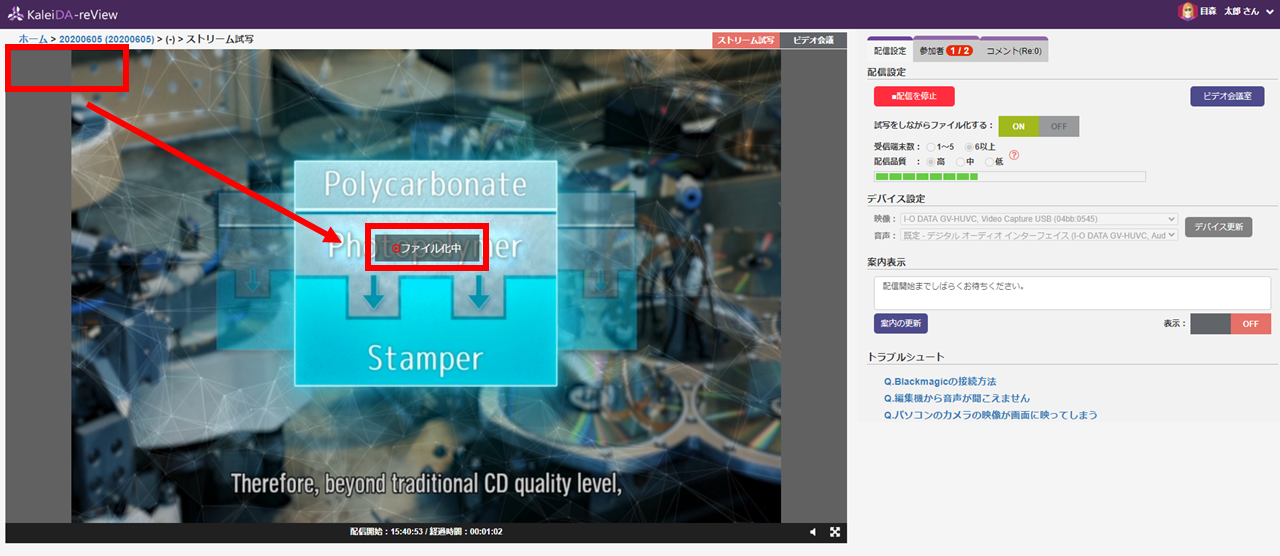
■録画停止方法
録画を停止するには、「配信を停止」ボタンをクリックし、配信を停止します。
配信を停止すると、ファイル化処理も停止されます。モーダルの表示が消えるまでしばらくお待ちください。
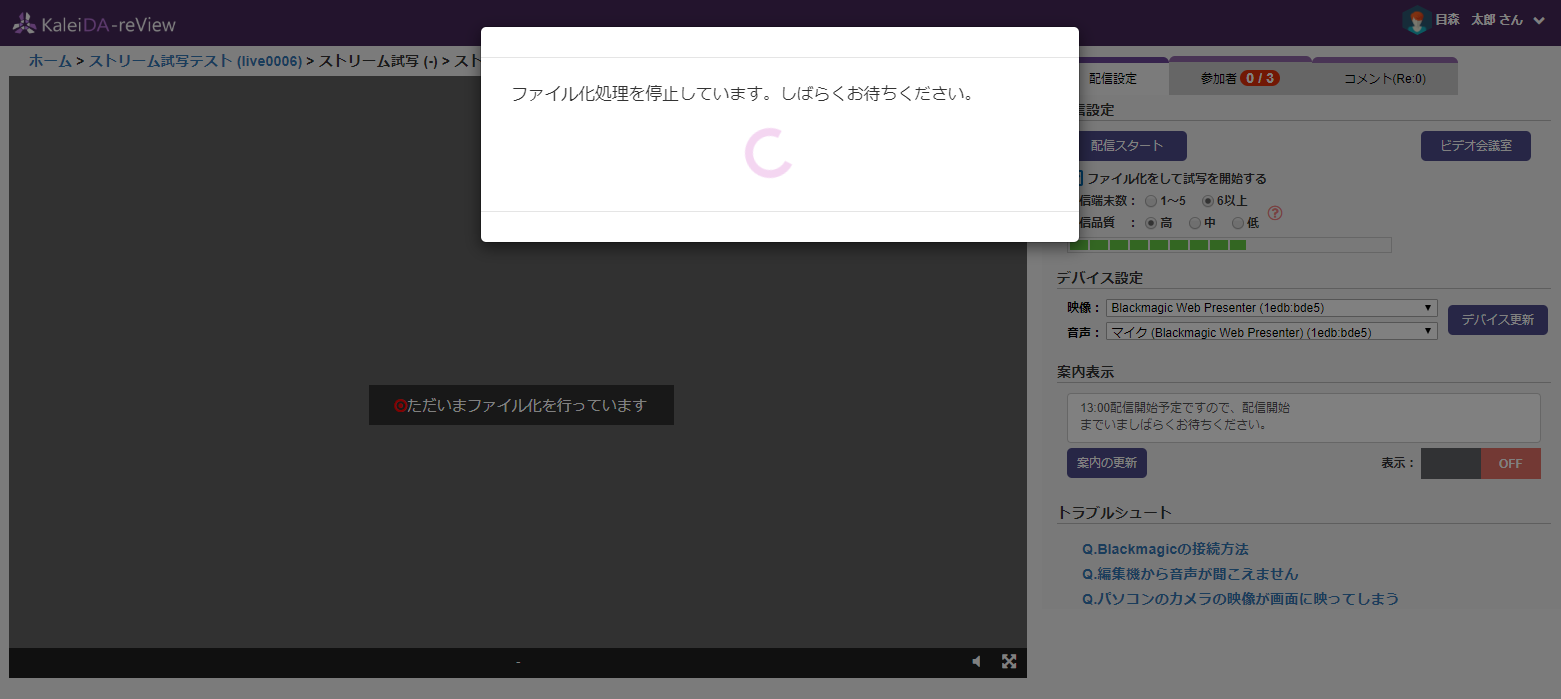
■録画したコンテンツを確認するには
録画した試写の部屋があるプロジェクトのコンテンツ一覧画面を表示してください。
コンテンツ一覧にファイル化したコンテンツがアップロードされています。
ファイル名はファイル化した日時が登録され、タイトルは試写のタイトル名の後ろに「(ファイル化)」の表記で登録されます。
ステータスが『変換中』から『レビュー中』に変わるまでしばらくお待ちください。
ステータスが『レビュー中』になったら、録画したファイルをレビューすることができます。
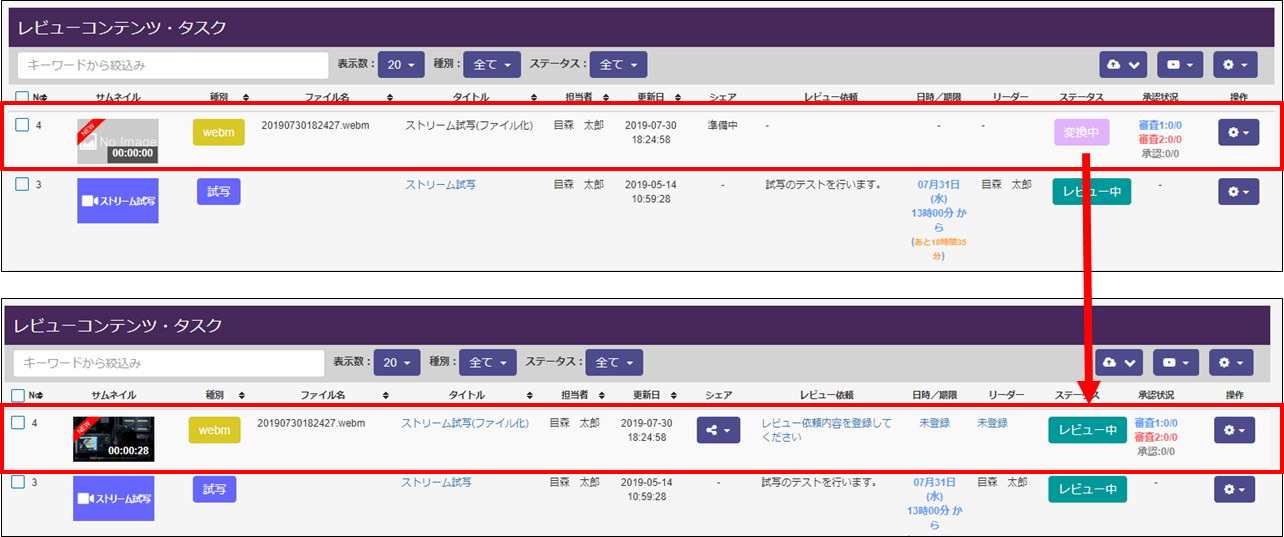
※ご注意
- 録画している試写の時間が長い場合、ファイル化の変換に時間がかかる場合があります。
- もし変換に失敗した場合は、操作より『再変換』を選択して再度変換を行ってください。
■再変換方法
録画のファイル化の変換に失敗した場合は、以下の手順で再変換を行ってください。
①録画のファイル化の変換に失敗したコンテンツの操作ボタンを選択してください。
②『再変換』ボタンを選択すると画面が更新されます。
③ステータスが『変換中』または『準備中』になっていることを確認してください。
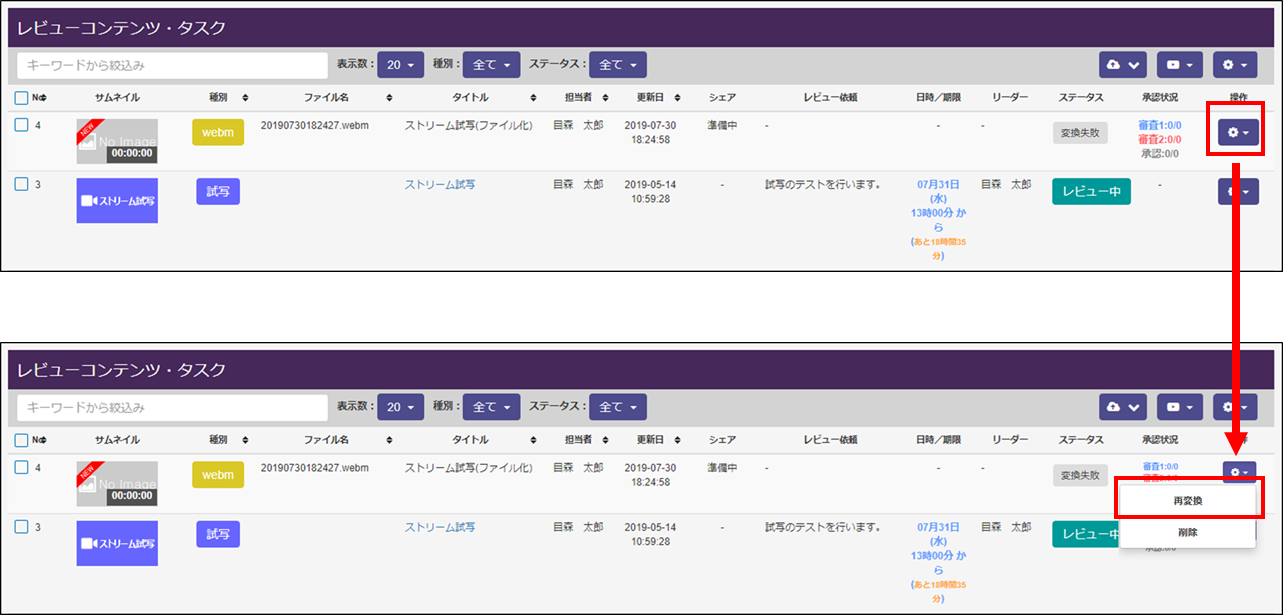
■ビデオ会議について
ビデオ会議は、参加メンバーがそれぞれ映像・音声を配信し、通話ができる機能になります。
■ビデオ会議の開始
『ビデオ会議室』ボタンをクリックすると、ビデオ会議画面が表示されます。
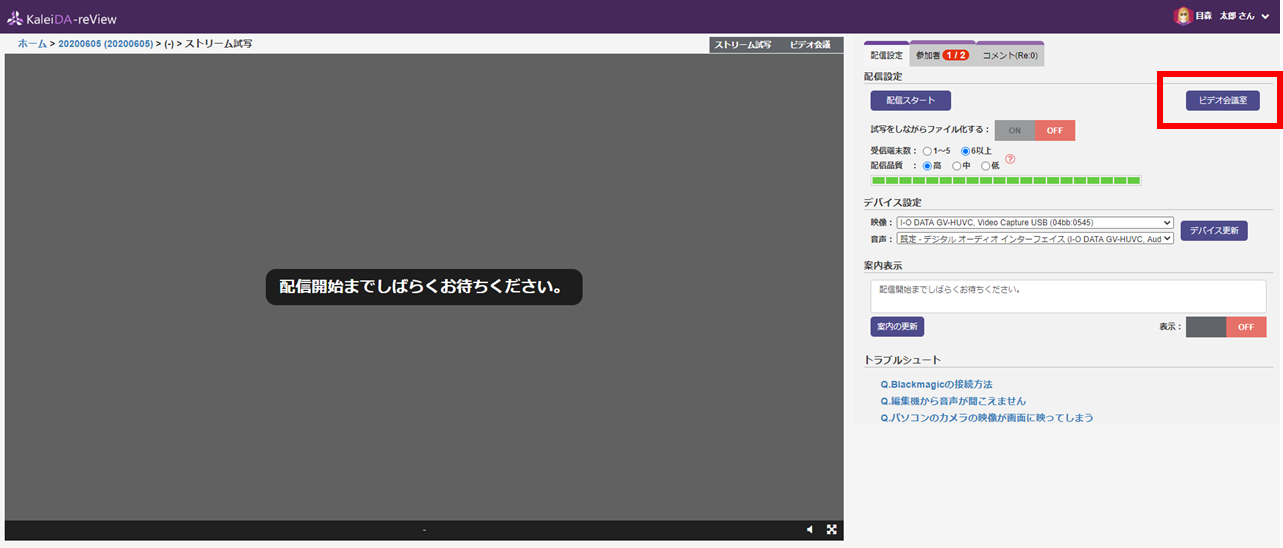
配信画面(プレイヤー画面)は、ファイルチェックの画面と似た構造ですが、一部機能が異なります。
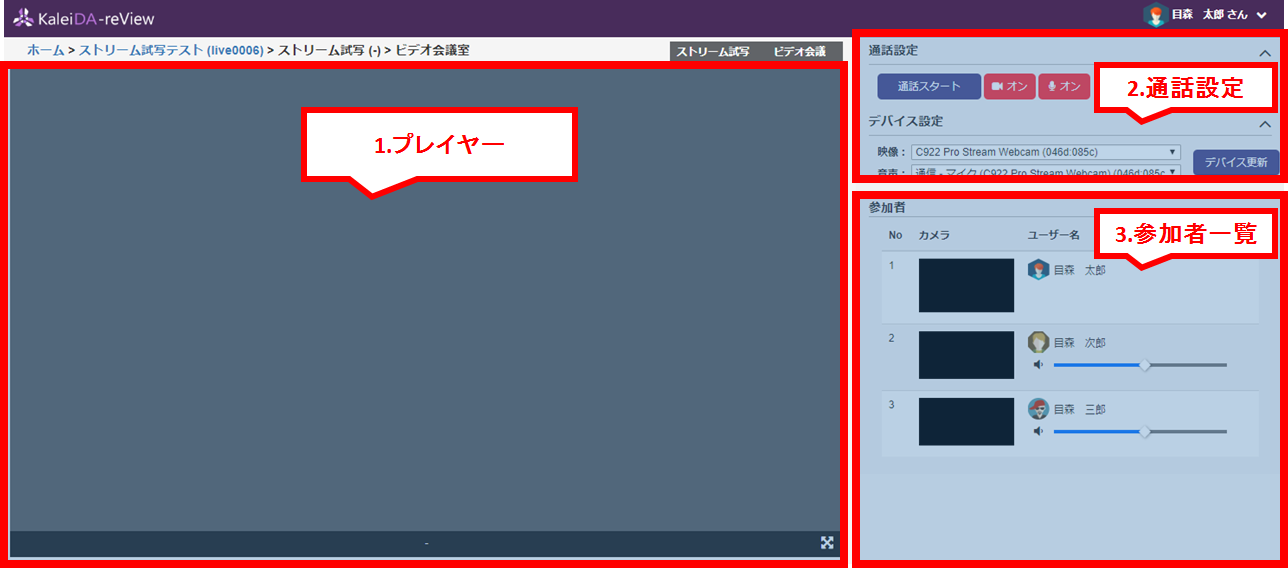
各画面の説明は以下の通りです。
| 区分 | 画面の説明 |
|---|---|
| 1.プレイヤー |
|
| 2.通話設定 |
|
| 3.参加者一覧 |
|
次に、通話開始までの流れを説明します。
デバイスの更新を行い、カメラ・音声デバイスの接続を確認してください。
デバイスを選択し、『通話スタート』ボタンを選択してください。
プレイヤー画面に、配信している映像が表示されます。
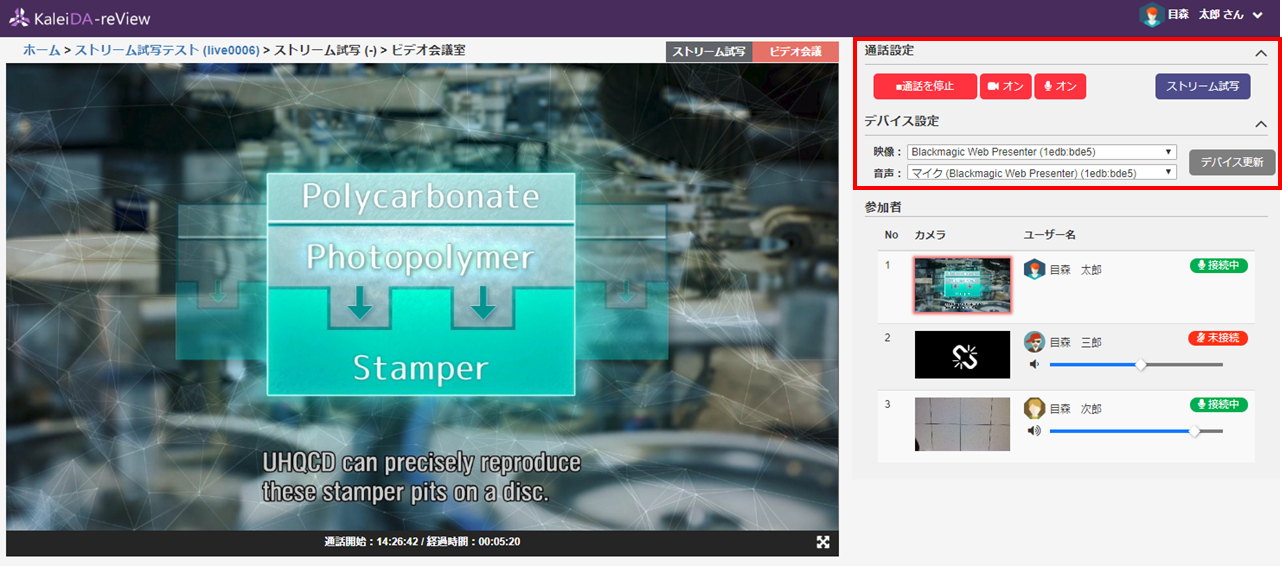
※ご注意
- ビデオ会議の画面へ移動した際に、デバイスの接続がある場合は、自動で通話が開始されます。
- デバイスの接続が確認できない場合は、エラーメッセージが表示されます。
- エラーが表示された際は、カメラ・音声のデバイスの接続を確認してください。
ヒント
- 通話を開始している状態でもデバイスの切り替えを行うことができます。
通話が開始されると、プレイヤー画面に映像が表示されます。
また、参加者一覧のカメラより、表示したいユーザーのカメラ画面を選択すると、配信されている映像を表示することができます。
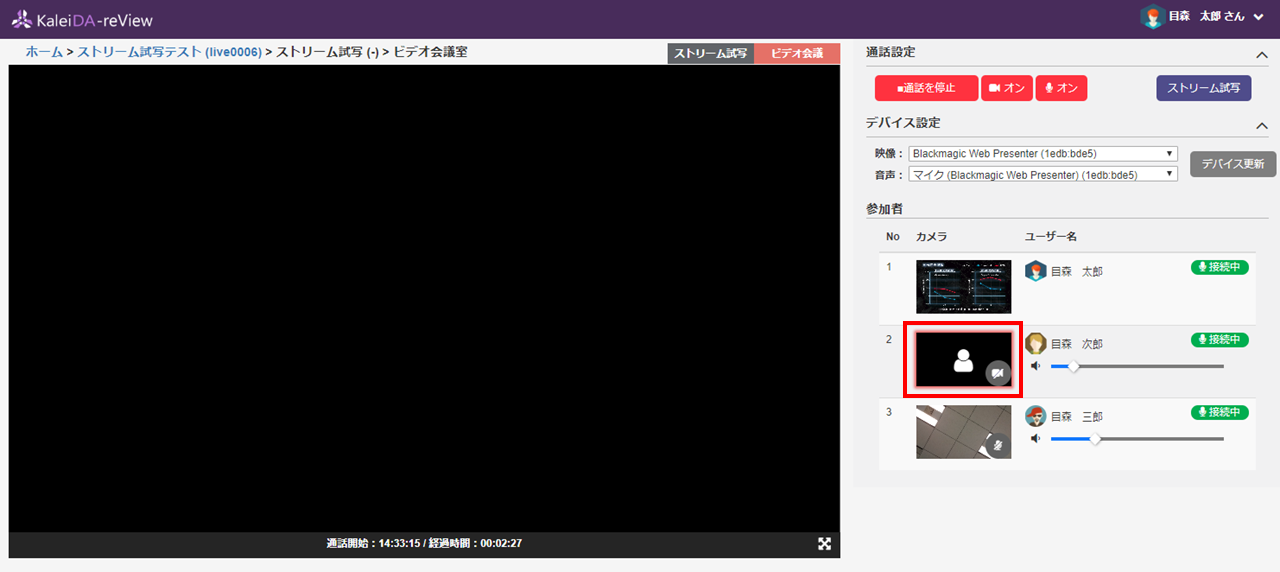
ビデオ会議には、配信している映像・音声のオン/オフ機能があります。
『通話を停止』ボタンの横にある『オン』ボタンを選択すると、配信している映像のみ配信を停止します。
『オン』ボタンを選択すると配信している音声のみ配信を停止します。
一時的に映像・音声をオフにしたい場合や、送信量を抑えたい場合にご利用ください。
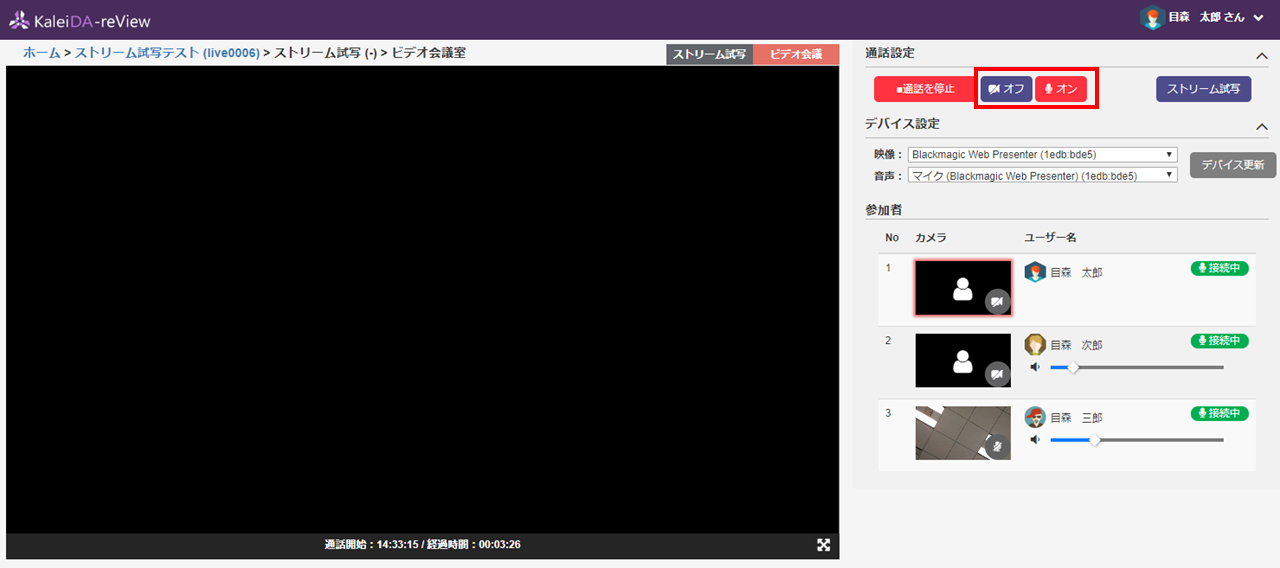
また、参加者一覧より各メンバーが配信している音声の音量を調節することができます。
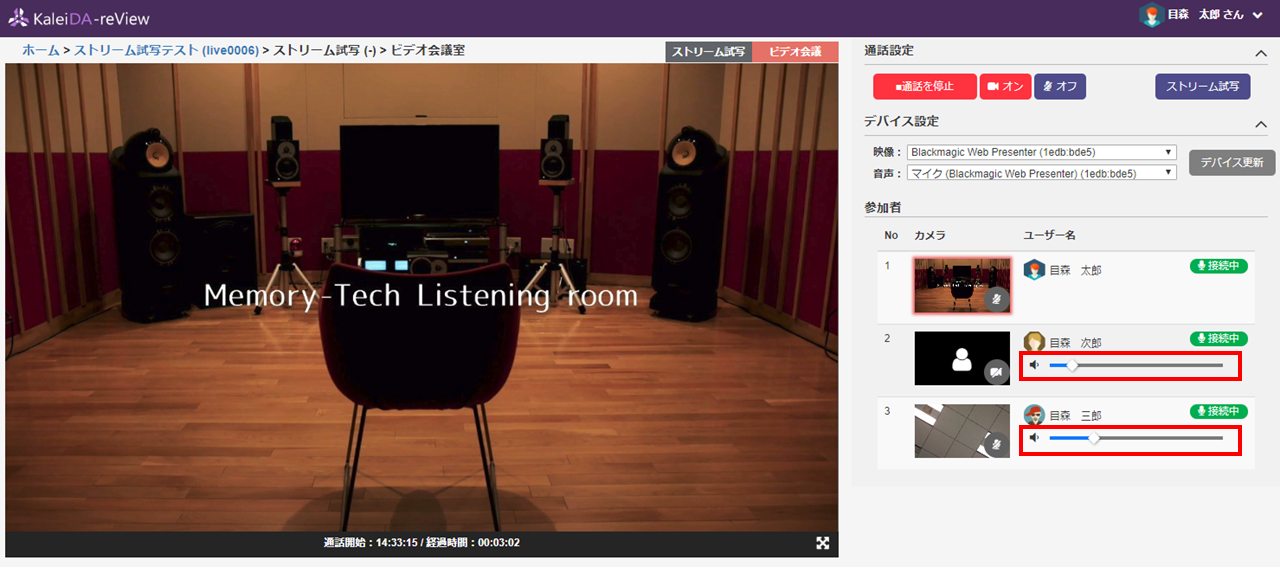
ヒント
- 『ストリーム試写』ボタンより、ビデオ会議画面からストリーム試写画面へ移動することができます。
- ストリーム試写画面とビデオ会議画面の切り替えは、配信者のみが行えます。
- 配信者が切り替えると参加者の画面が自動で切り替わります。
