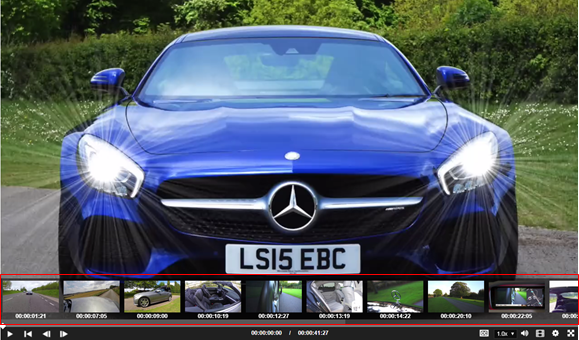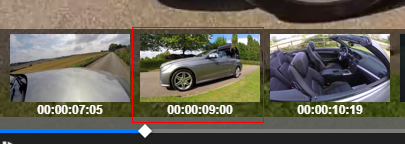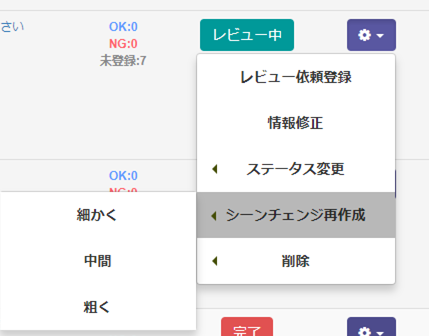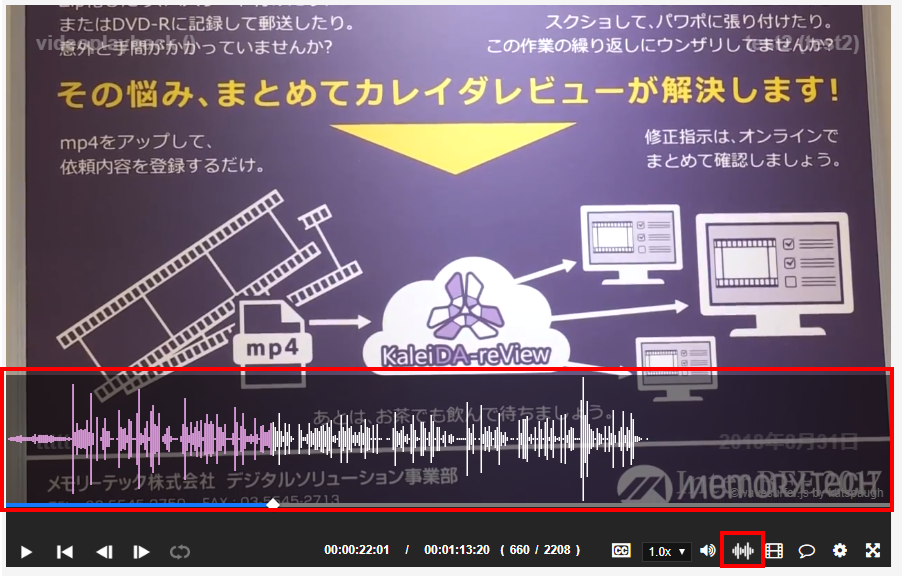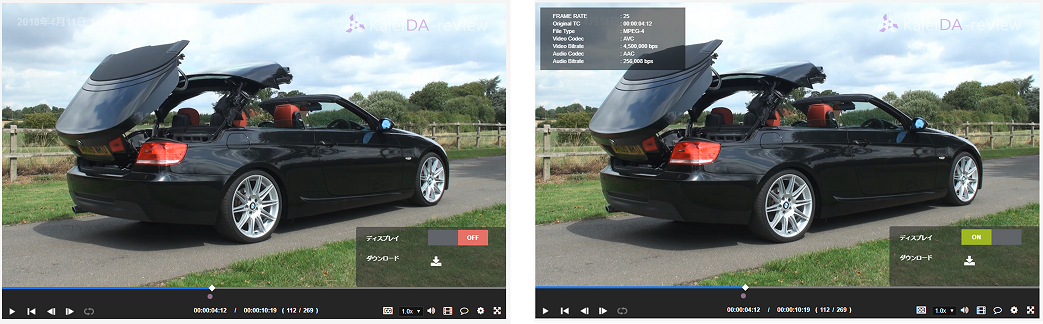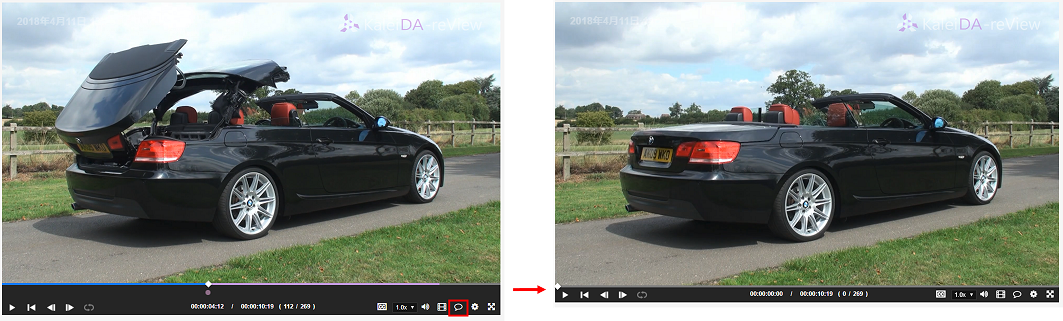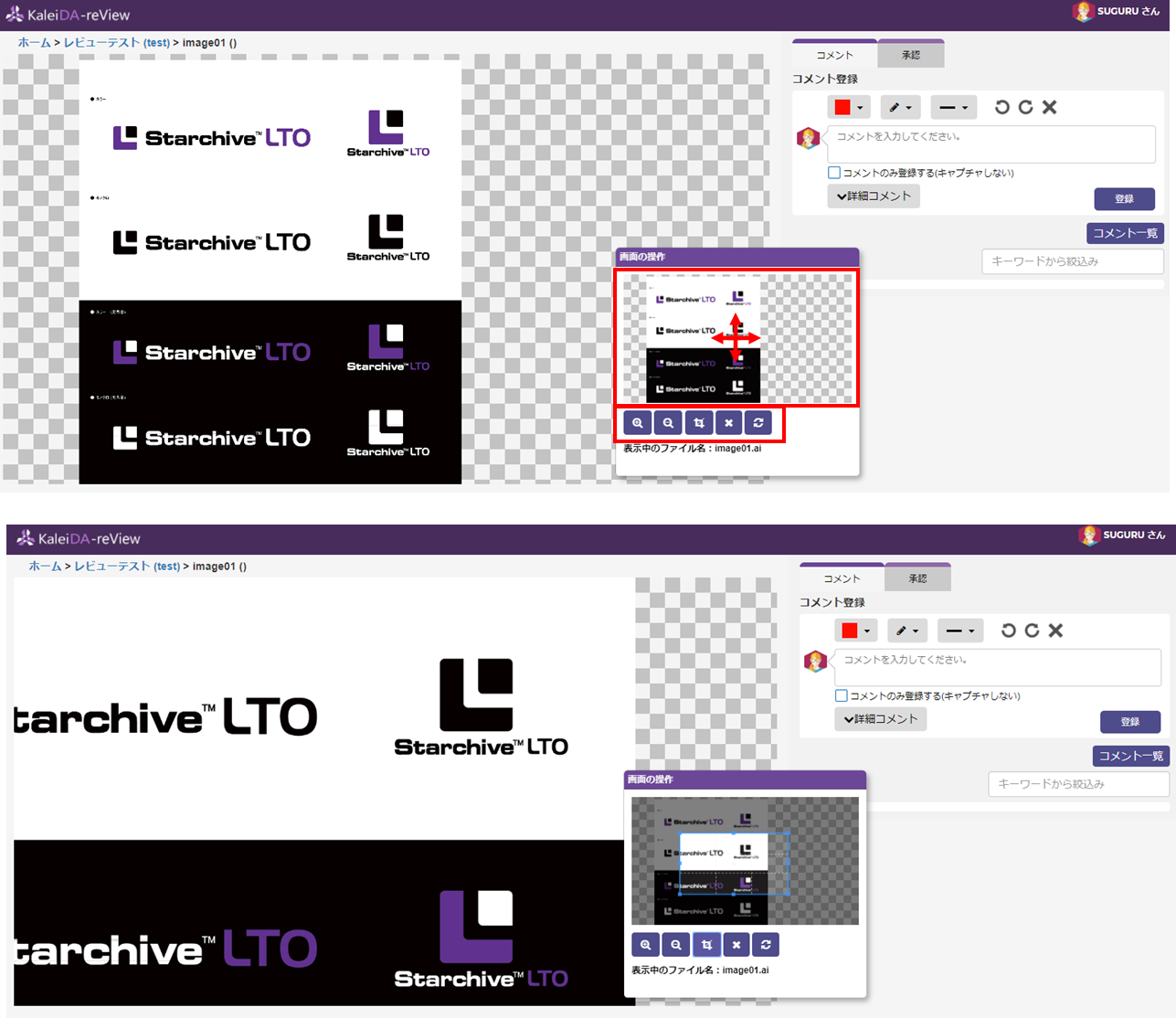プレイヤーの機能
■プレイヤーの機能と画像ファイルの操作について
ここでは、プレイヤーの機能と画像ファイルの操作について説明します。
①再生・停止ボタン
再生・停止をします。
再生・停止をします。
②先頭に戻すボタン
シークバーを先頭に戻します。
シークバーを先頭に戻します。
③コマ戻しボタン
フレーム単位でコマ戻しをします。
フレーム単位でコマ戻しをします。
④コマ送りボタン
フレーム単位でコマ送りをします。
フレーム単位でコマ送りをします。
⑤リピート
リピートと部分リピートができます。
リピートと部分リピートができます。
⑥経過時間/トータル時間表示(コマ数表示)
経過時間とトータル時間とコマ数を表示します。
経過時間とトータル時間とコマ数を表示します。
⑧再生速度変更ボタン
再生速度を変更します。1.0xが通常速度です。
再生速度を変更します。1.0xが通常速度です。
⑨ボリューム調節ボタン
ボリュームを調節します。
ボリュームを調節します。
⑩音声波形表示ボタン
動画の音声の波形を表示します。
動画の音声の波形を表示します。
⑫コメント非表示ボタン
シークに表示されるコメントを非表示にします。
シークに表示されるコメントを非表示にします。
⑬その他機能ボタン
動画・音声の諸元を表示するディスプレイ設定機能、
動画・音声ファイルのダウンロード機能があります。
動画・音声の諸元を表示するディスプレイ設定機能、
動画・音声ファイルのダウンロード機能があります。
⑭最大化ボタン
プレイヤーを最大化します。
プレイヤーを最大化します。
■シーンチェンジについて
シーンチェンジボタンをクリックすると、プレイヤー下部にシーンチェンジの一覧が表示されます。
シーンチェンジのサムネイルをクリックすると、該当のシーンを直接移動することができます。
映像の内容によっては、シーンチェンジが検出されず、シーンチェンジのサムネイルが表示されない場合があります。
この場合は、コンテンツの一覧画面に戻り、該当する動画ファイルの『操作』メニューから、
シーンチェンジ再作成を選択し、『細かく』をクリックしてください。
シーンチェンジ再作成を選択し、『細かく』をクリックしてください。
シーンチェンジの再作成を行うと、変換処理が開始され、動画プレビューステータスが『準備中』になります。
シーンチェンジの作成には、映像の尺によって数秒から数十分程度の時間がかかる場合があります。
再生速度-早く:ショートカットキー「F」
再生速度-遅く:ショートカットキー「V」
再生速度-通常に戻す:ショートカットキー「G」
ディスプレイ:フレームレートやビットレート・タイムコード等の詳細を画面に表示します。
ダウンロード:動画・音声ファイルのダウンロードが出来ます。
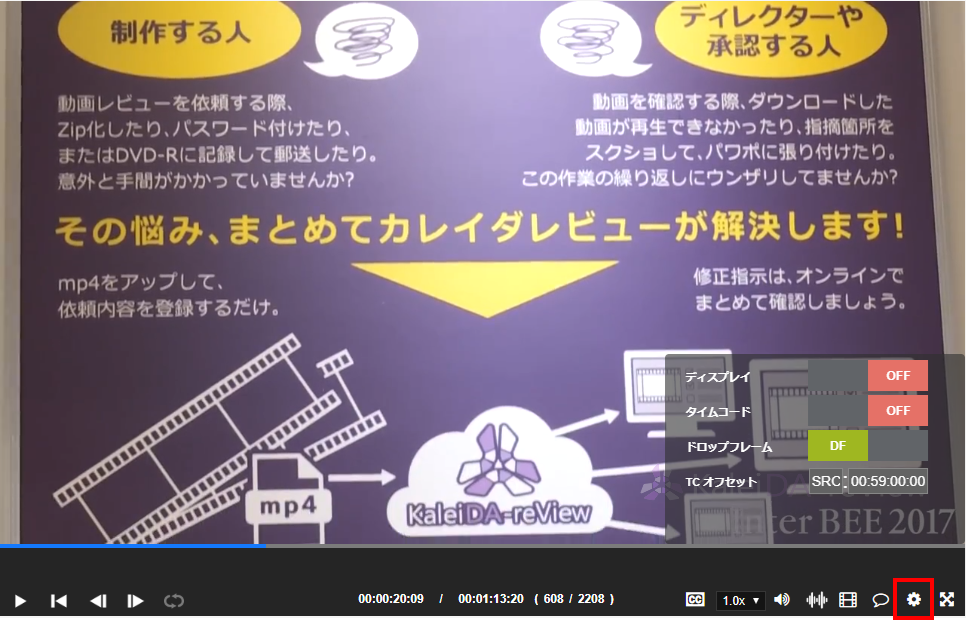
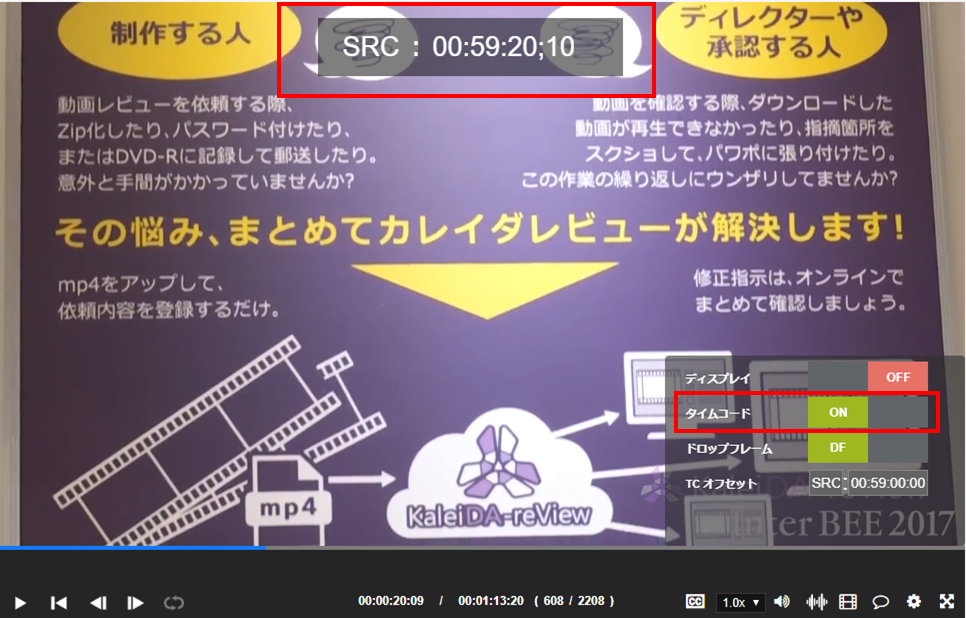
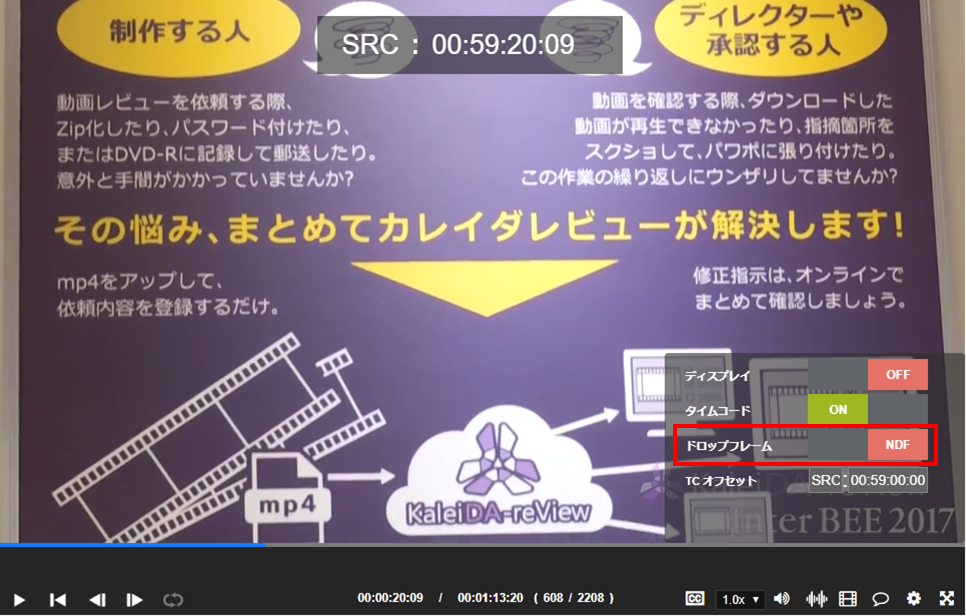
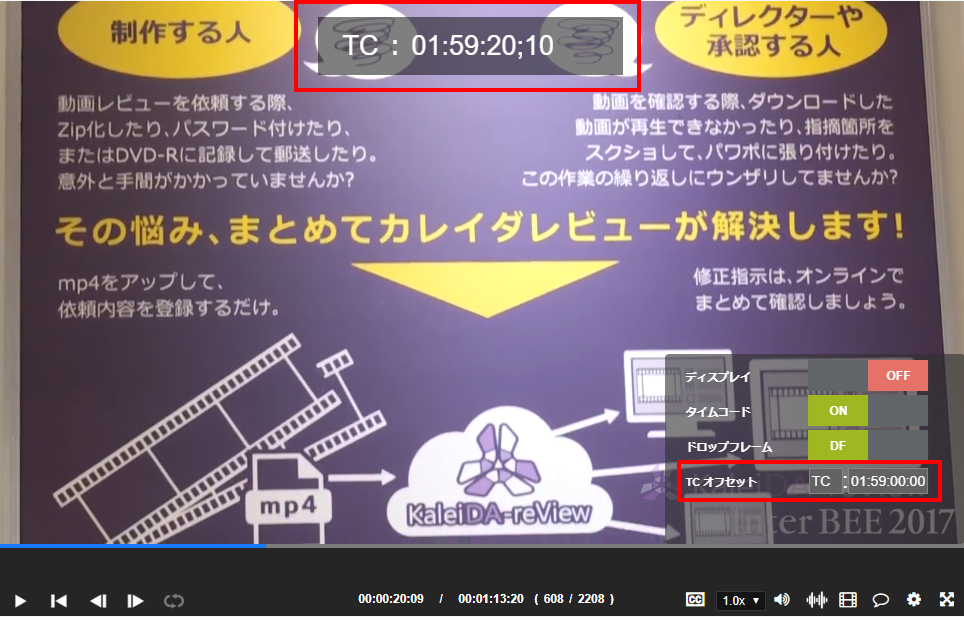
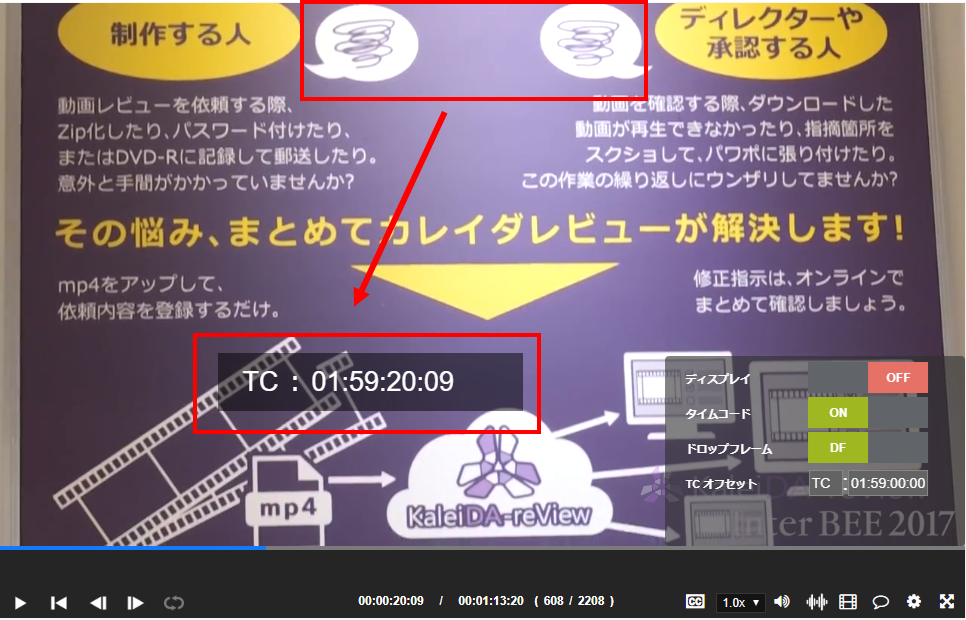
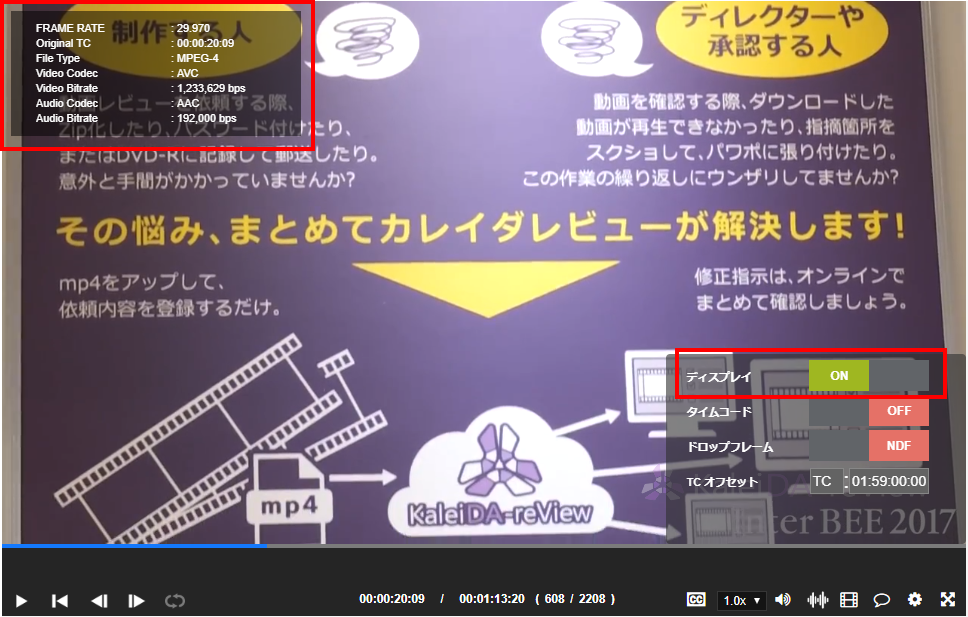
シーンチェンジの再作成が終了すると、ステータスは、『レビュー中』に変わります。
シーンの切り替わりがない映像はシーンチェンジが検出されませんので、ご注意ください。
■リピートについて
リピートボタンを押すと、動画のリピートができます。
リピートボタンを2回押すと、部分リピートができます。
A点とB点を登録すると、その区間をリピートします。
A点とB点を登録すると、その区間をリピートします。
■音声波形表示について
音声波形ボタンを押すと、動画の音声の波形を表示することができます。
■プレイヤーショートカットキーについて
①再生・停止:ショートカットキー「S」
②先頭に戻る:ショートカットキー「B」
③前のフレームに移動(コマ戻し):ショートカットキー「A」
④次のフレームに移動(コマ送り):ショートカットキー「D」
⑤字幕の登録・編集:字幕ファイル・表示名の登録ができます。
⑥再生速度変更
⑦ミュート:ショートカットキー「M」
⑧シーンチェンジ・シーンカット:ショートカットキー「T」
(場面が切り替わるシーンを表示・移動ができる)
⑨全画面表示:ショートカットキー「0」
⑩設定
⑪コメント非表示
シークバー下に表示されているアイコンを非表示にできます。
※ご注意
- 各ショートカットキーは画面右上のユーザー名より、『個人設定』をクリックし、『プレイヤー設定』より変更することができます。
■タイムコードについて
歯車ボタンを選択し、『タイムコード』をONにするとプレイヤー画面にタイムコードが表示されます。
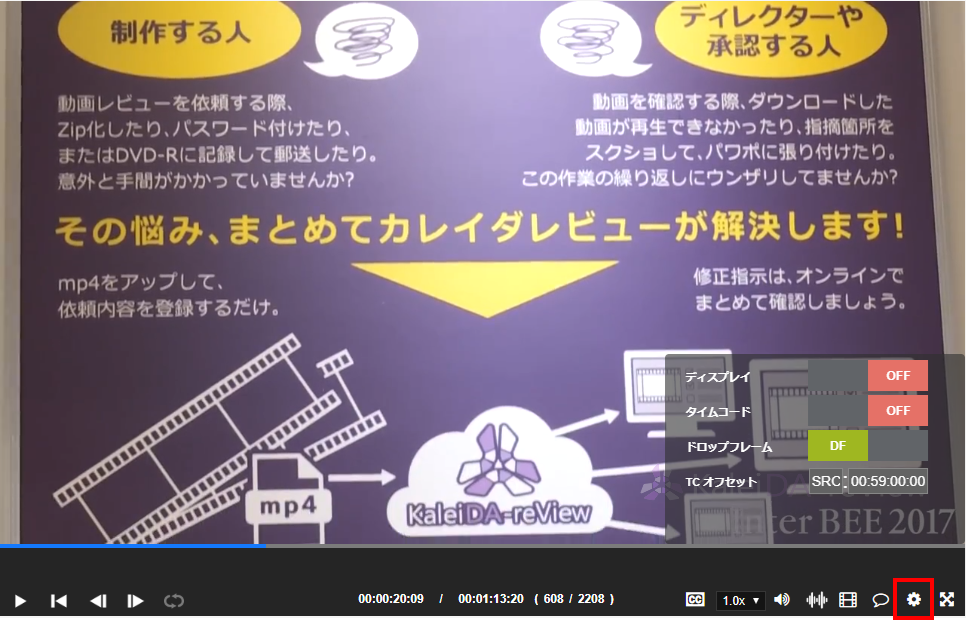
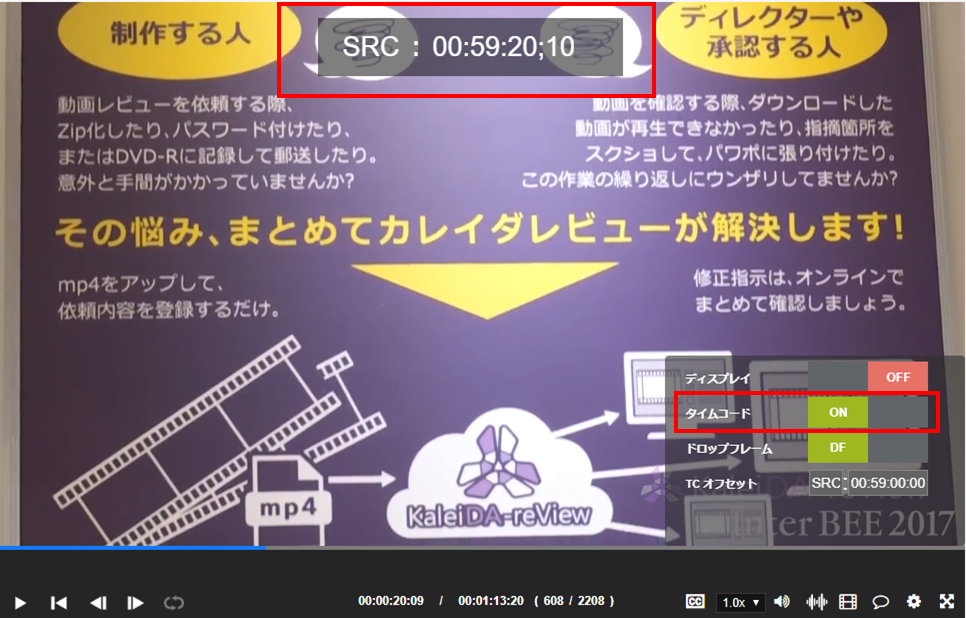
また、ドロップフレーム(DF)とノンドロップフレーム(NDF)の表示に切り替えることができます。
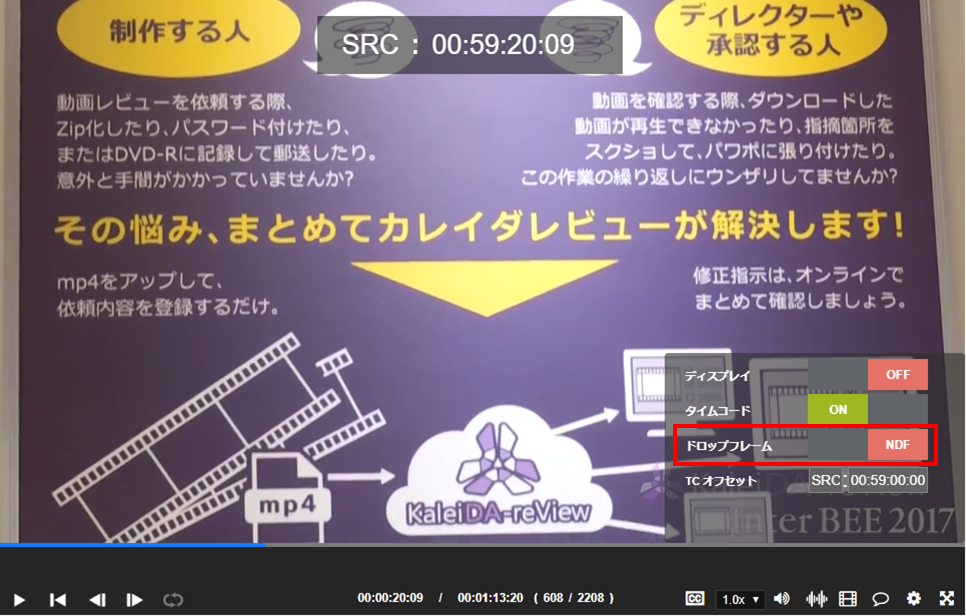
『TC オフセット』より、オフセットを設定できます。
『TC オフセット』の設定は管理者・副管理者・クリエイターのみ行えます。
設定したオフセットはコンテンツごとに保存され、次回表示時に保存されたオフセットが設定されます。
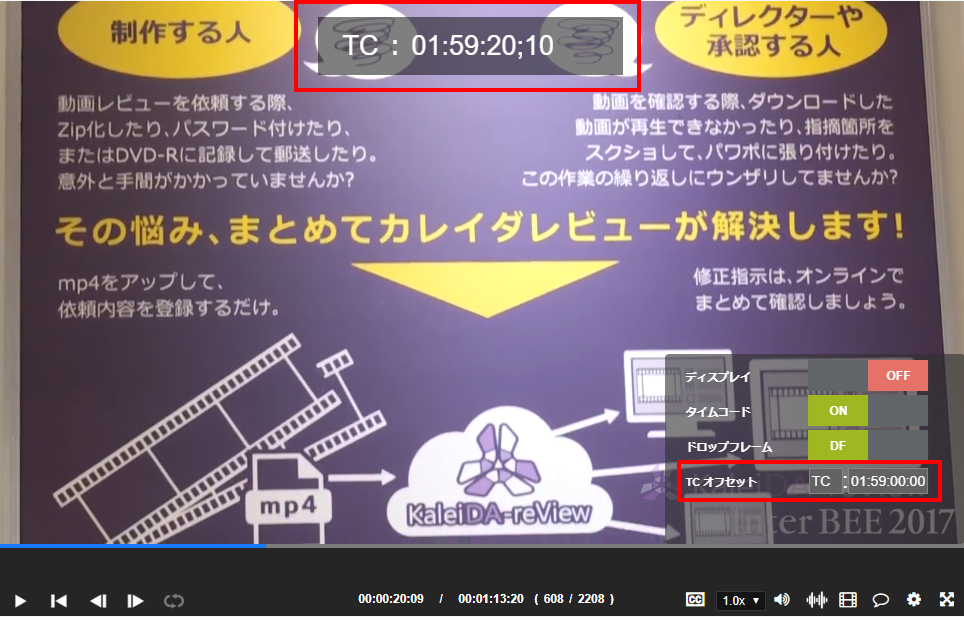
表示されているタイムコードはプレイヤー画面上ならどこでも移動することができます。
表示されているタイムコードをクリックしたまま移動してください。
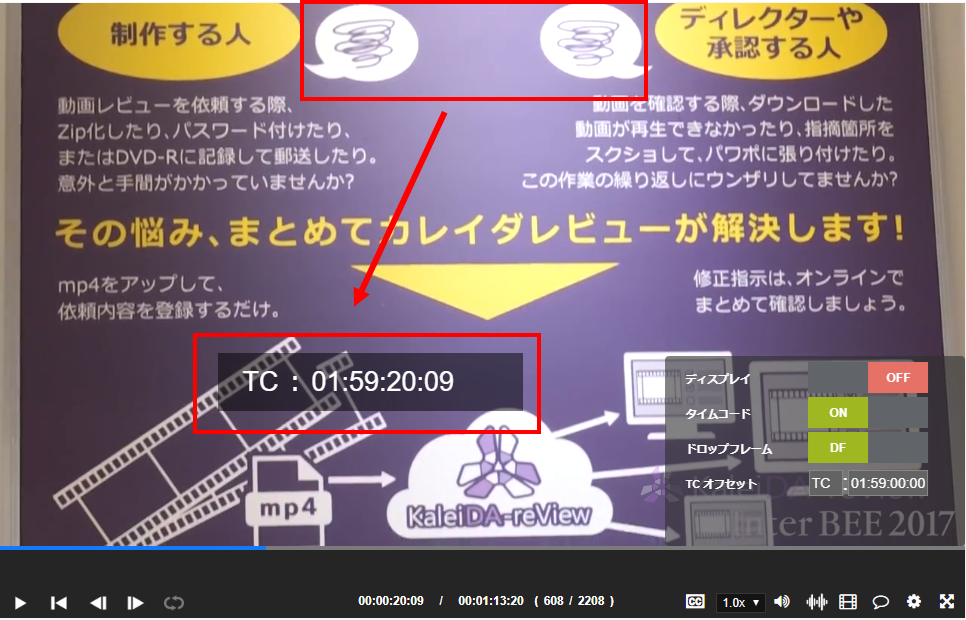
『ディスプレイ』をONにすると、ファイルの詳細情報が画面に表示されます。
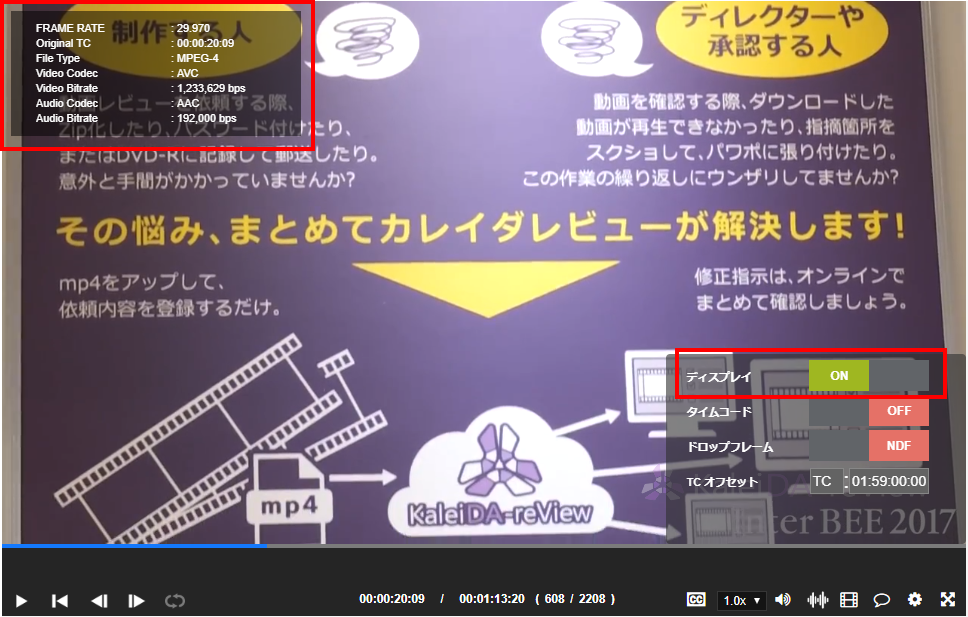
■画像ファイルの操作について
●画像(単ファイル)・画像セット・PDFを登録した場合、以下の画像操作が可能になります。
| 項目 | 説明 |
|---|---|
| 移動 | 画面の操作の画像をクリックし、画像に位置を移動できます。 |
| 拡大 | 拡大ボタンまたは、画面の操作の画像上でスクロールを行うと画像の拡大ができます。 |
| 縮小 | 縮小ボタンまたは、画面の操作の画像上でスクロールを行うと画像の縮小ができます。 |
| 範囲選択 | 範囲選択ボタンを押すと、画面の操作の画面上に枠が表示されます。枠を縮小して表示範囲を選択することができます。 |
| 範囲選択解除 | ×ボタンを押すことで、選択している表示範囲の設定を解除します。 |
| 元の配置に戻す | 更新ボタンを押すことで、移動・拡大縮小している画像の配置をもとに戻します。 |
※画像の操作の画面は、好きな場所に移動することができます。