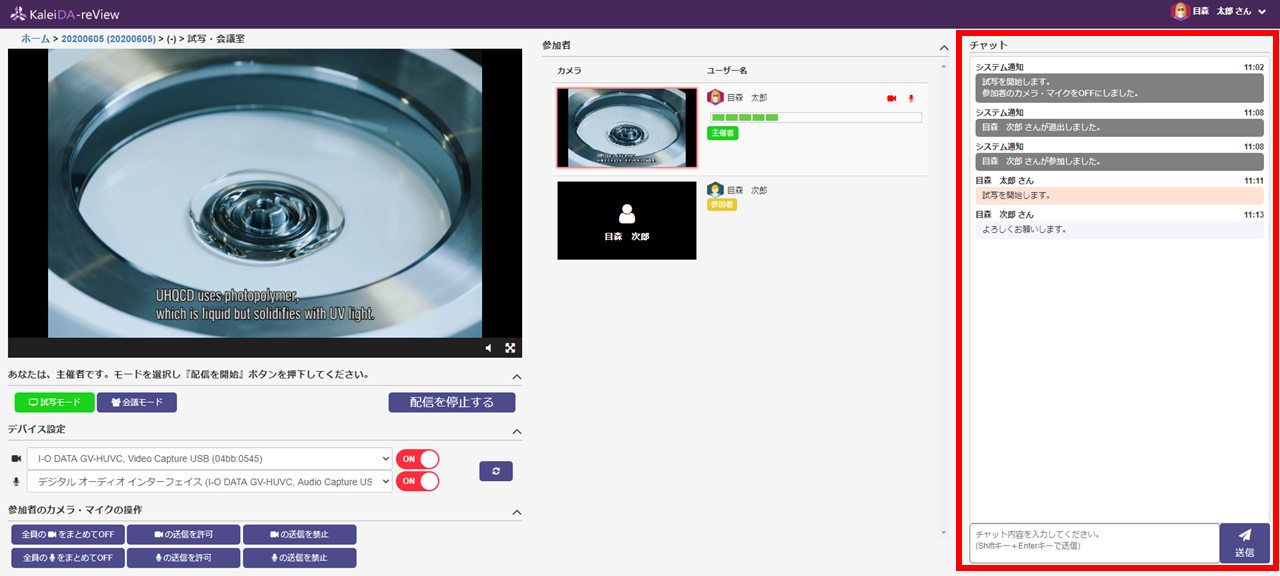試写・会議の開始
■試写・会議について
試写・会議は、参加メンバーがそれぞれ映像・音声を配信し、試写モードでストリーム試写を行い、会議モードで通話ができる機能になります。
※ご注意
- 試写を利用するためには契約が必要となります。
- 試写を利用したい場合はお問い合わせください。
■試写・会議スペースの登録
試写・会議を行うには、プロジェクトの詳細画面 > レビューコンテンツ・タスクに、『試写・会議スペース』を作ります。
レビューコンテンツ・タスク一覧 > 操作ボタン > 試写・会議追加をクリックします。
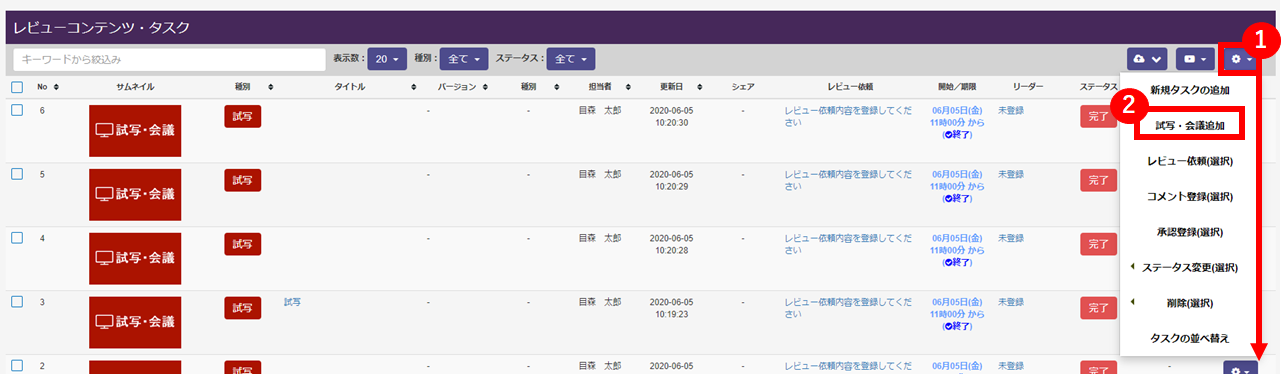
試写の予定を追加を追加のダイアログが表示されたら、必要な情報を入力し、『登録』をクリックします。
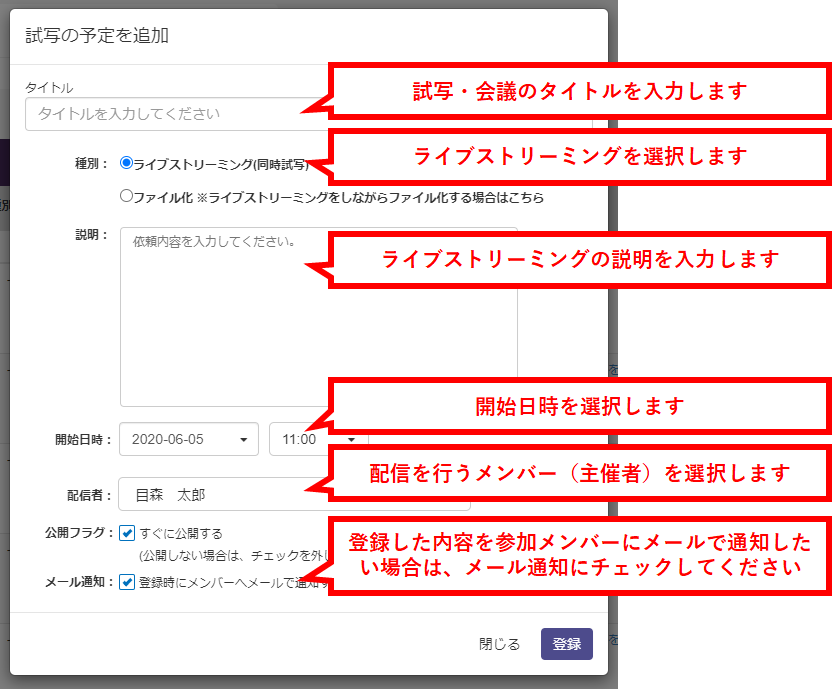
登録すると、図のような『試写・会議』アイコンの試写・会議スペースが一覧に追加されます。
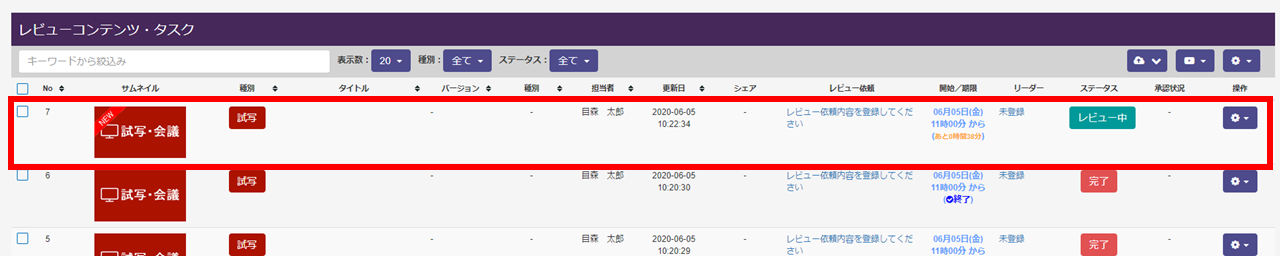
これで試写・会議スペースの準備は完了です。
■試写の準備
配信の準備を行います。
試写を行うには、映像・音声デバイスの接続が必要になります。
必ず試写を行う前にデバイスの接続を確認してください。
以下のストリーム試写の配信準備は『Blackmagic WebPresenter』を利用した、編集機から直接配信を行う場合の接続方法となります。
上図は、SDIから映像を取り込み場合の接続イメージです。
下図は、HDMIから映像を取り込む場合の接続イメージです。
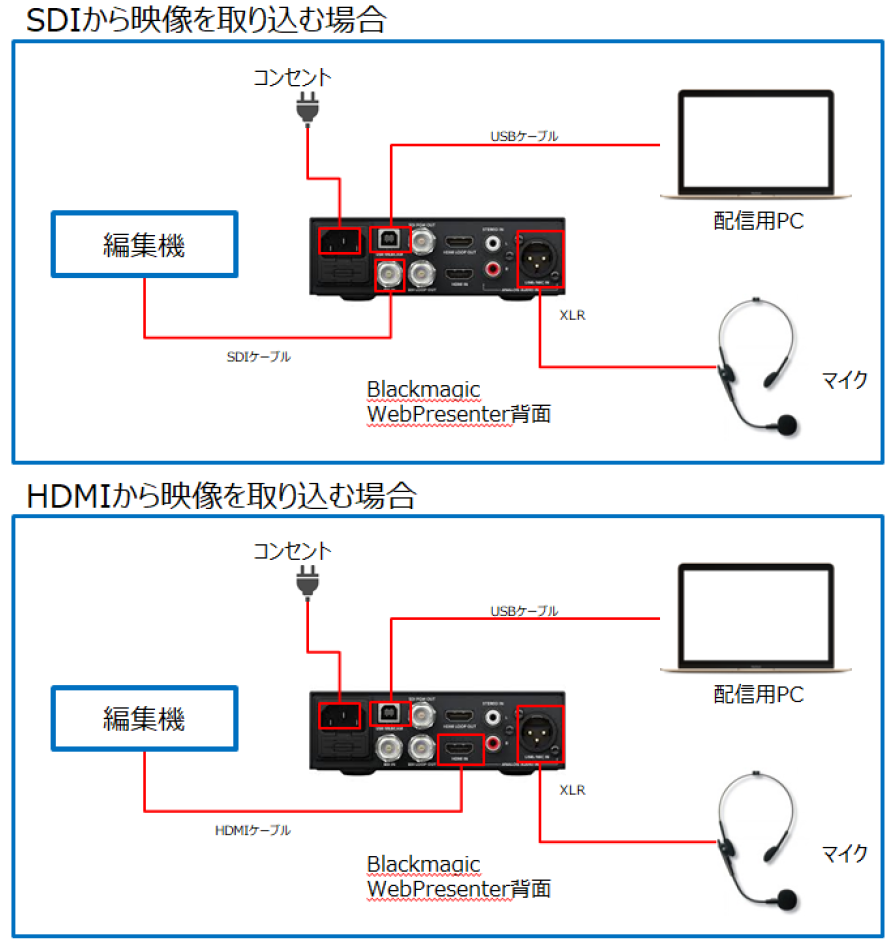
■試写・会議の開始
試写・会議のアイコンをクリックすると、プレイヤー画面が表示されます。
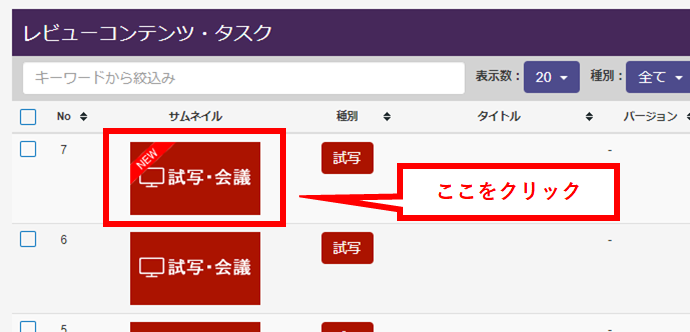
配信画面(プレイヤー画面)は、主催者と参加者で、一部機能が異なります。
■主催者側の配信画面
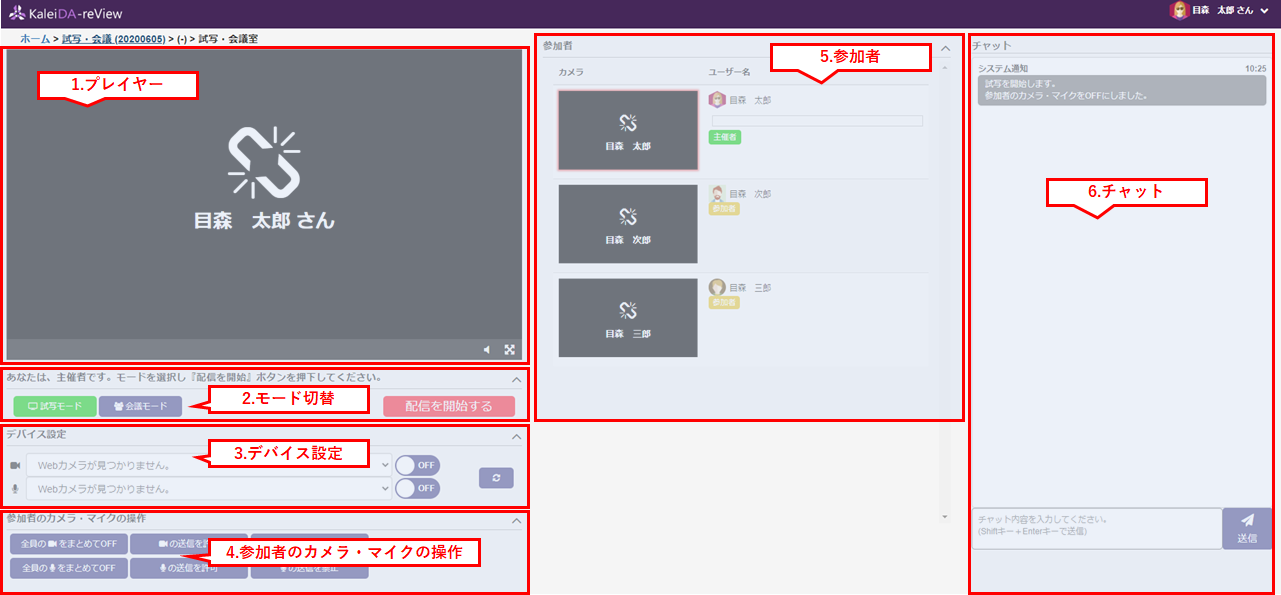
各画面の説明は以下の通りです。
| 区分 | 画面の説明 |
|---|---|
| 1.プレイヤー |
|
| 2.モード切替 |
|
| 3.デバイス設定 |
|
| 4.参加者のカメラ・マイクの操作 |
|
| 5.参加者一覧 |
|
| 6.チャット |
|
次に、配信開始までの流れを説明します。
デバイスの更新を行い、カメラ・音声デバイスの接続を確認してください。
デバイスを選択し、『配信を開始する』ボタンを選択してください。
参加メンバーに、映像が送信されます。
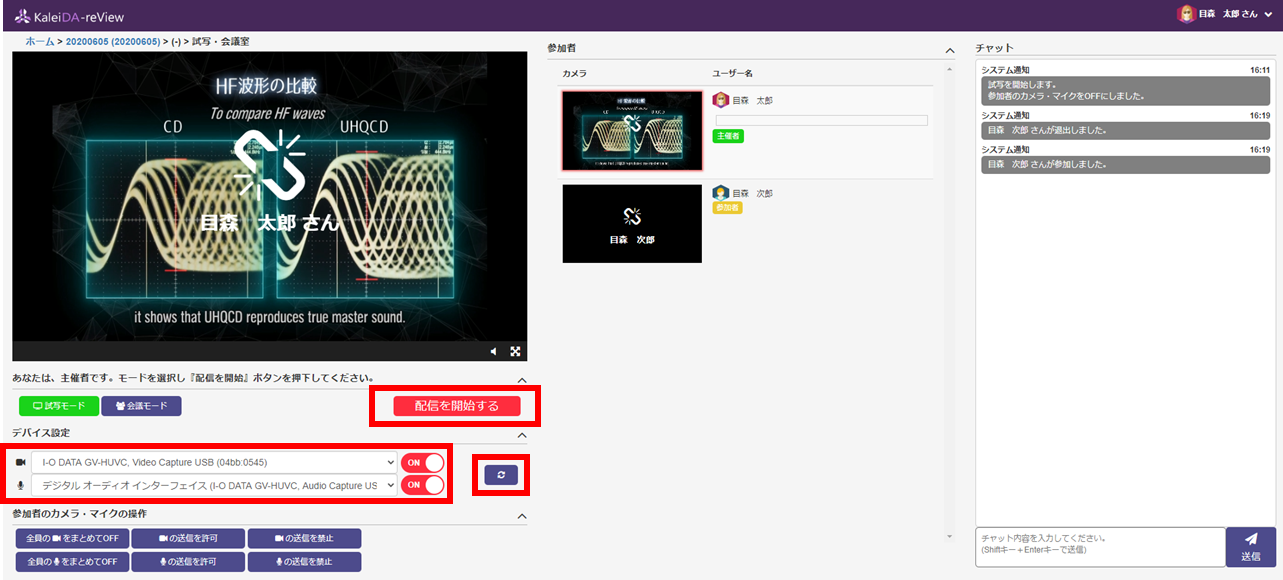
※ご注意
- 『配信を開始する』ボタンを選択しないと参加メンバーに映像が配信されません。
- デバイスの接続が確認できない場合は、エラーメッセージが表示されます。
- エラーが表示された際は、カメラ・音声のデバイスの接続を確認してください。
ヒント
- 配信を開始している状態でもデバイスの切り替えを行うことができます。
■参加者側の配信画面
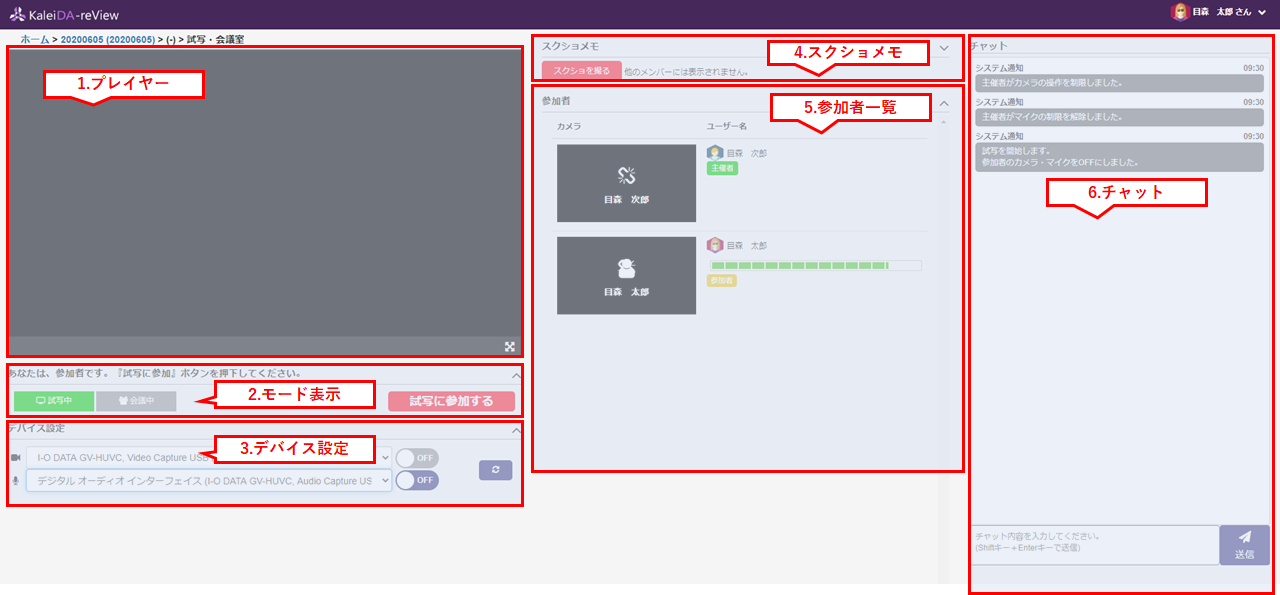
各画面の説明は以下の通りです。
| 区分 | 画面の説明 |
|---|---|
| 1.プレイヤー |
|
| 2.モード表示 |
|
| 3.デバイス設定 |
|
| 4.スクショメモ |
|
| 5.参加者一覧 |
|
| 6.チャット |
|
次に、試写参加までの流れを説明します。
デバイスの更新を行い、カメラ・音声デバイスの接続を確認してください。
デバイスを選択し、『試写に参加する』ボタンを選択してください。
参加メンバーに、映像が送信されます。
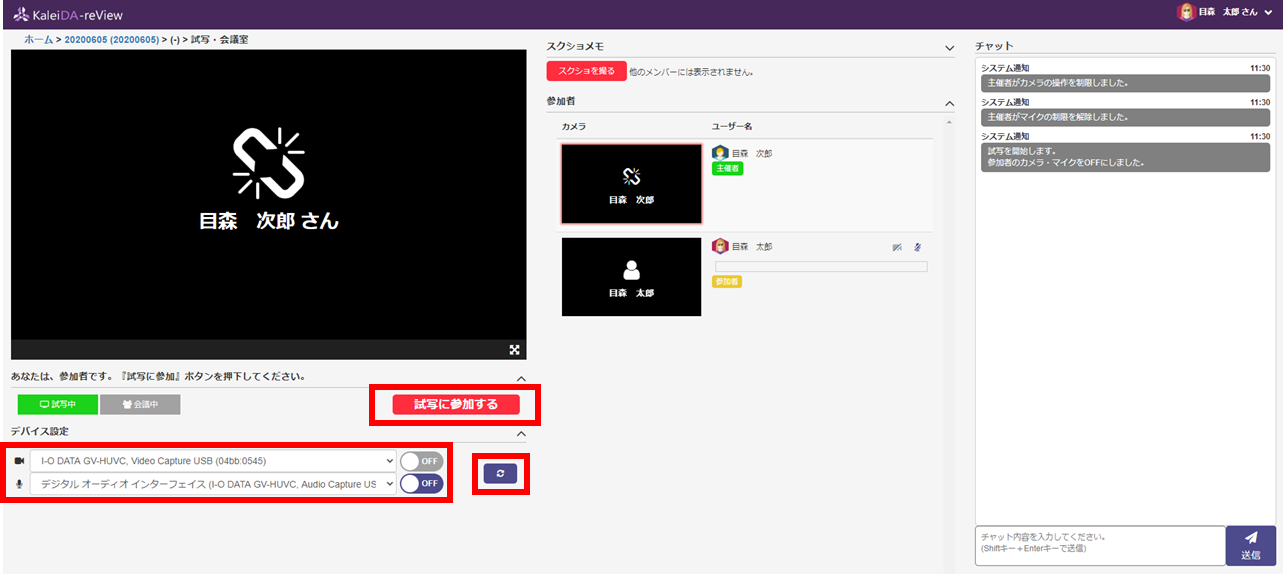
※ご注意
- 『試写に参加する』ボタンを選択しないとメンバーの映像は表示されません。
- デバイスの接続が確認できない場合は、エラーメッセージが表示されます。
- エラーが表示された際は、カメラ・音声のデバイスの接続を確認してください。
- 主催者がカメラ・マイクの許可をしていない場合、デバイスの操作はできません。
■スクショメモについて
スクショメモは参加者が配信されている映像のスクショを保存し、メモを残すことができる機能です。
■スクショメモの保存方法
参加者画面にあるスクショメモより、『スクショを撮る』ボタンを選択してください。
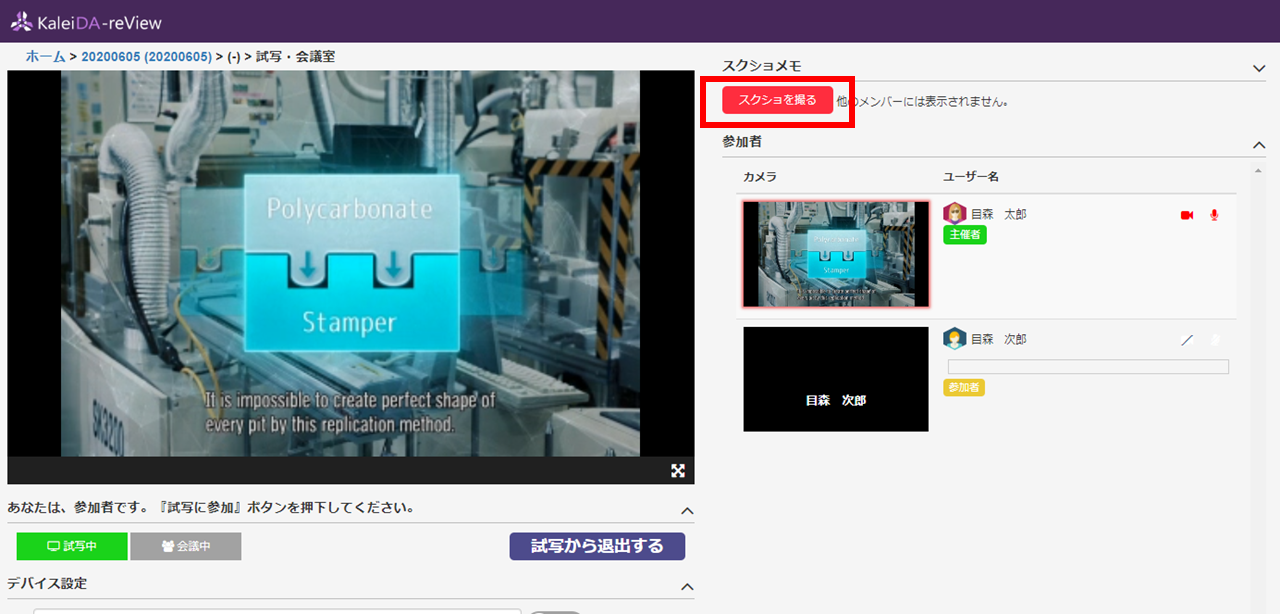
プレイヤー画面のスクショが表示され、メモ欄が表示されます。
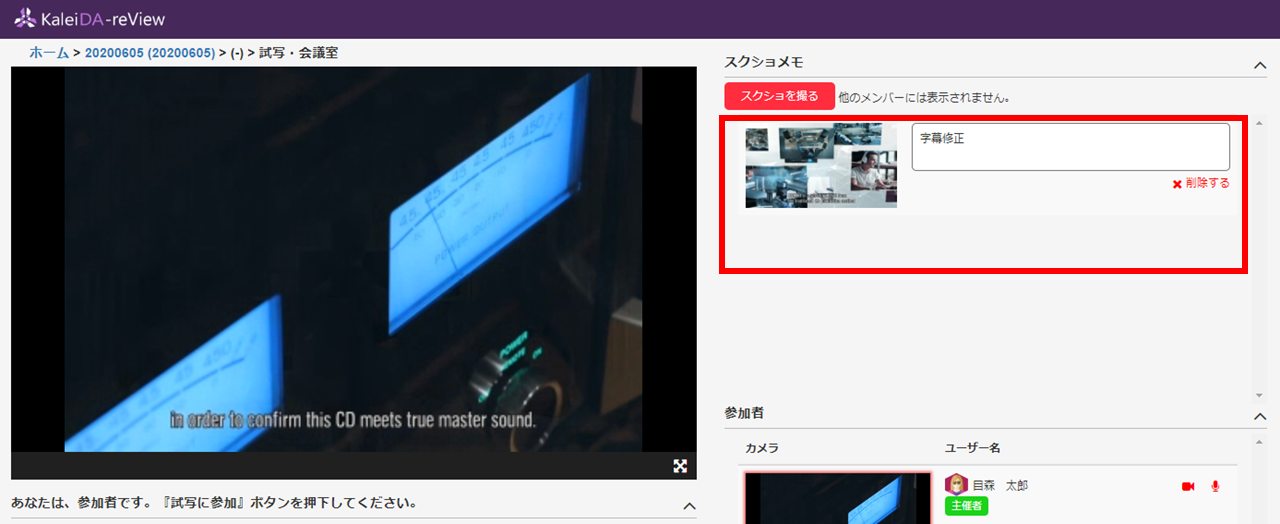
スクショした画像をクリックすると、スクショを確認することができます。
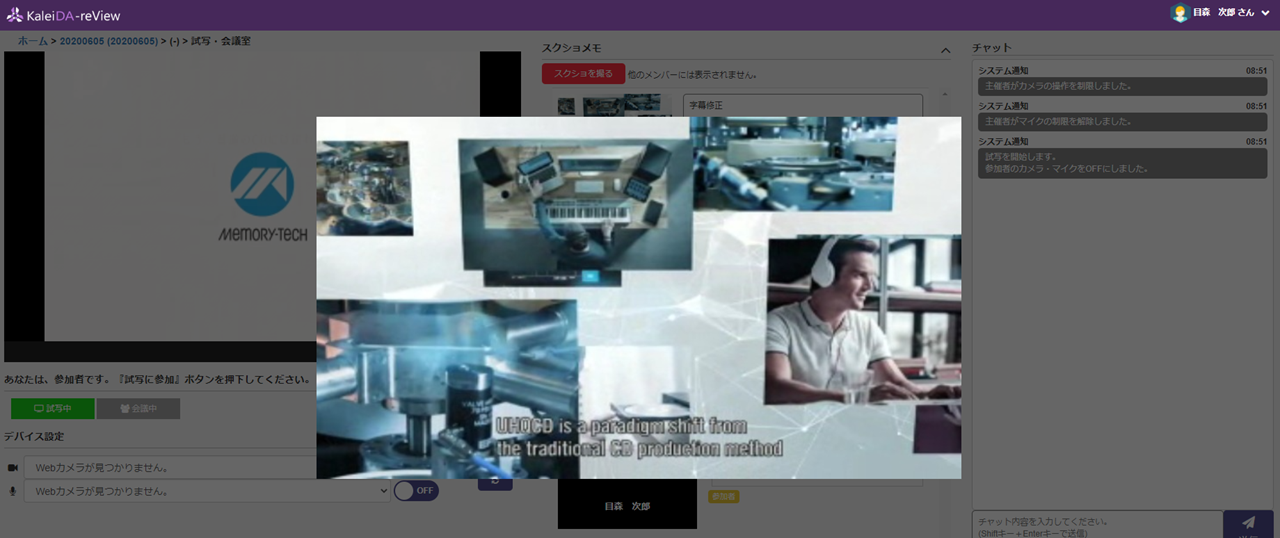
※ご注意
- スクショメモで保存したものは、他のメンバーには表示されません。
- 主催者画面にはスクショメモ機能はありません。
■チャットについて
チャットは、試写・会議に参加しているメンバーがコミュニケーションをとることができる機能です。
また、試写の開始、カメラ・マイクの制限、メンバーの参加・退出などの通知も表示されます。
コメントを入力して『送信』ボタンで参加メンバーに通知することができます。